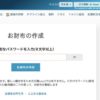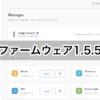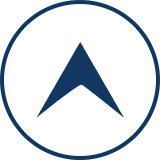ソーラーコインウォレットを作ってみた
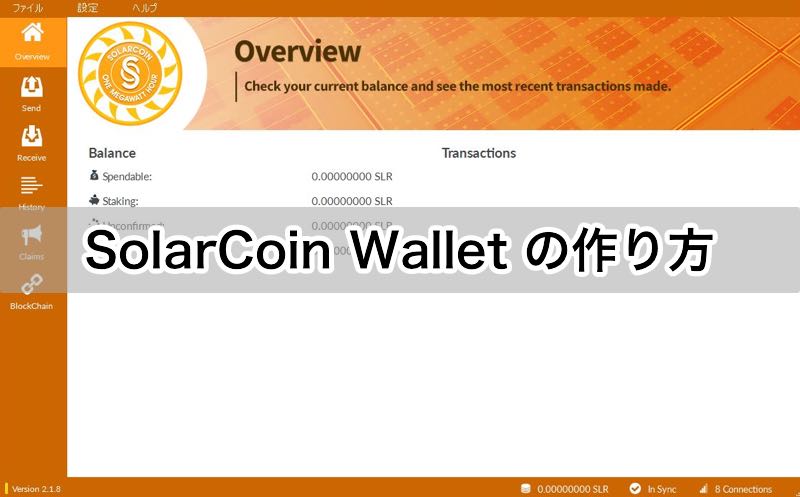
「貯金1000万円を仮想通貨に換えた男のブログ」のマナさんのツイートで「SolarCoin(ソーラーコイン)」の存在を知りました。
ソーラーコイン採用。#初めて聞いた
仮想通貨「ソーラーコイン」採用、サウジの電力会社が太陽光で https://t.co/FyowmPXl8n
— マナ@仮想通貨/ブログ (@1000crypto) January 17, 2018
ということで、海外の取引所で手に入れるにしてもウォレットが必要だろうと思い、さっそくソーラーコインのウォレットを作ってみました。
ソーラーコインについてはこちらの記事で紹介しているので、まずはこちらの記事を読んでみて下さい。
ソーラーコインウォレットをダウンロード
なにはともあれ、ダウンロードからスタートです。
「solarcoin.org」にアクセスして、OSにあったウォレットをダンロードします。
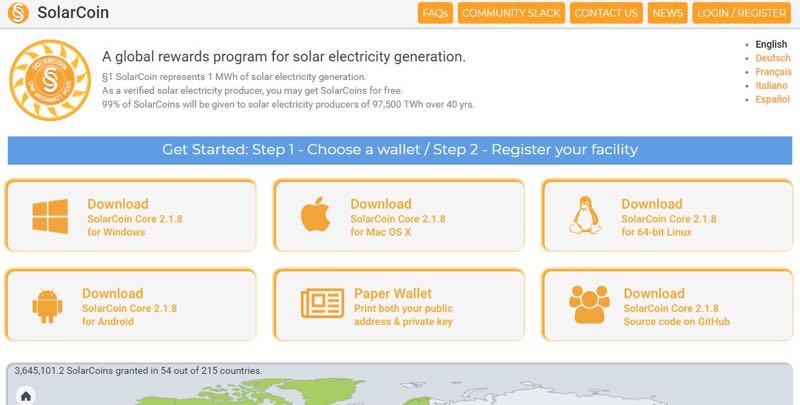
今回は、Windowsで解説しています。
ソーラーコインウォレットをインストール
ダウンロードした【SolarCoin_2.1.8_32bit.exe】をダブルクリックで開きます。
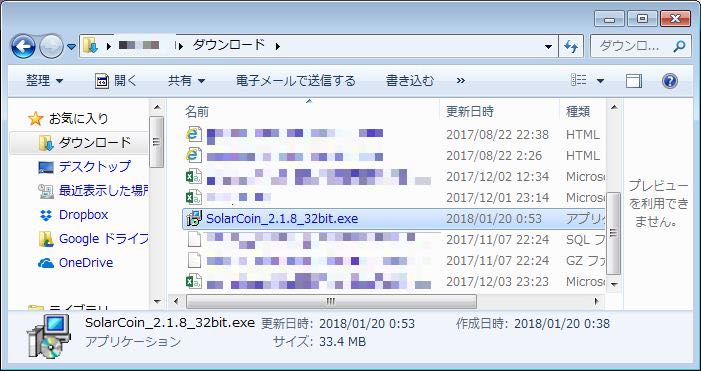
32bitと名前がついていますが、一応、64bitのPCでもインストールできました。
セットアップに入るので、【Next >】をクリック
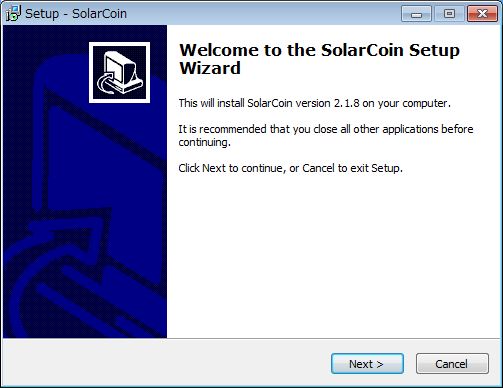
ライセンス認証画面になるので、【I accept the agreement】にチェックを入れて【Next >】をクリック
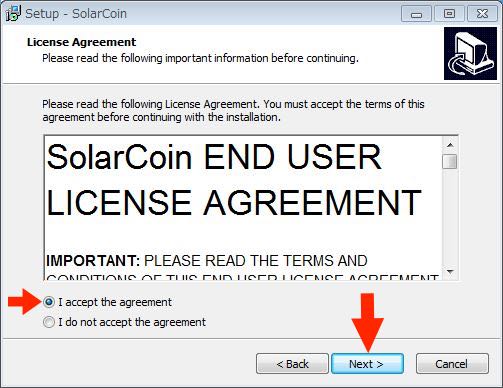
ソーラーコインウォレットの保存場所に問題がなければ【Next >】をクリック
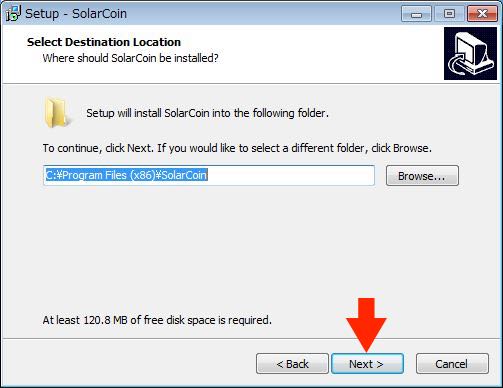
【Full installation】が選択されているのを確認して【Next >】をクリック
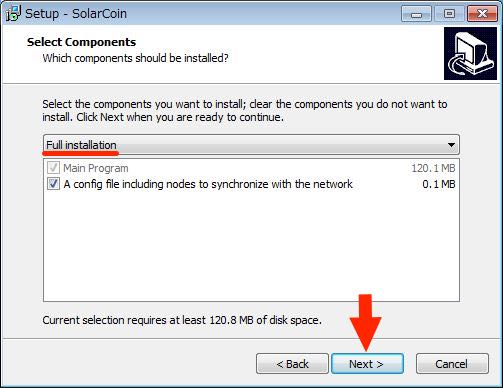
スタートメニューに入れるかの確認なので、そのまま【Next >】をクリック

追加のアイコンを作るかどうか、誰がウォレットを使えるかの確認で、自分しか使わないのなら、そのまま【Next >】をクリック
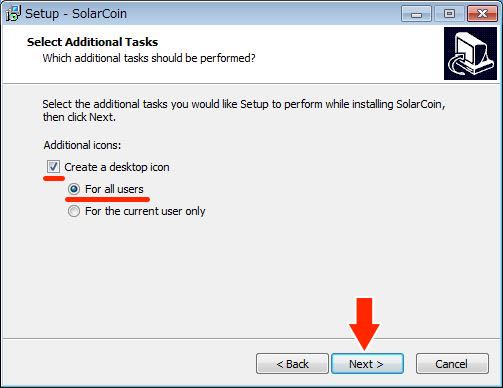
最終確認をしたのち、【Install】をクリック
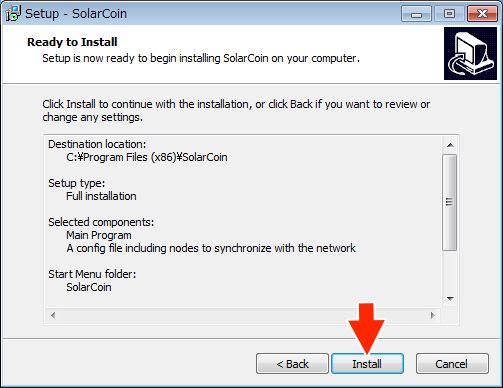
インストール中のダイアログが表示されるので、インストールが完了するのを待ちましょう。
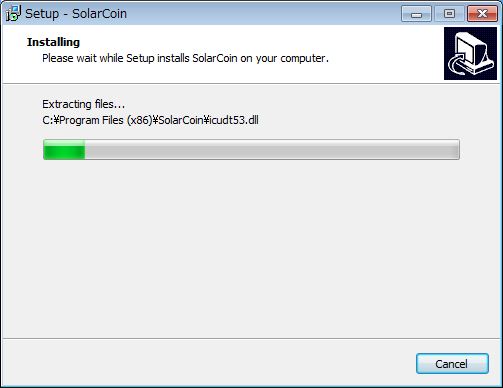
インストールが終わると、すぐにソーラーウォレットを起動するチェックが入っているので、そのまま【Finish】をクリック
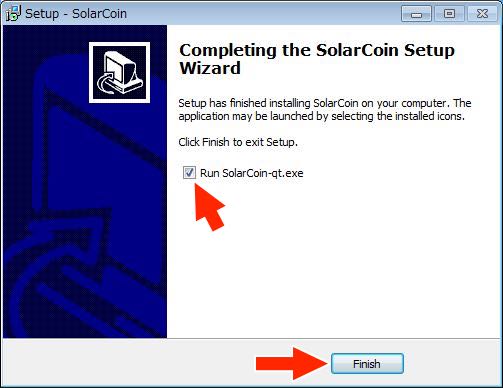
ウォレットをインポートするか聞いてくるので、初めてなら古いウォレットをインポートする必要はないので、【はい(Y)】をクリック
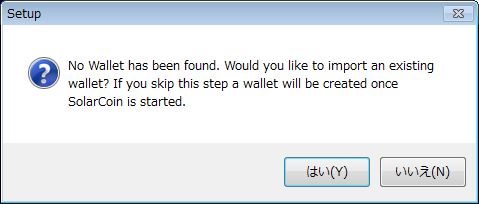
ブロックチェーンの読み込み
ソーラーウォレットを起動すると、ソーラーコインのブロックチェーンを読み込む画面が表示されます。
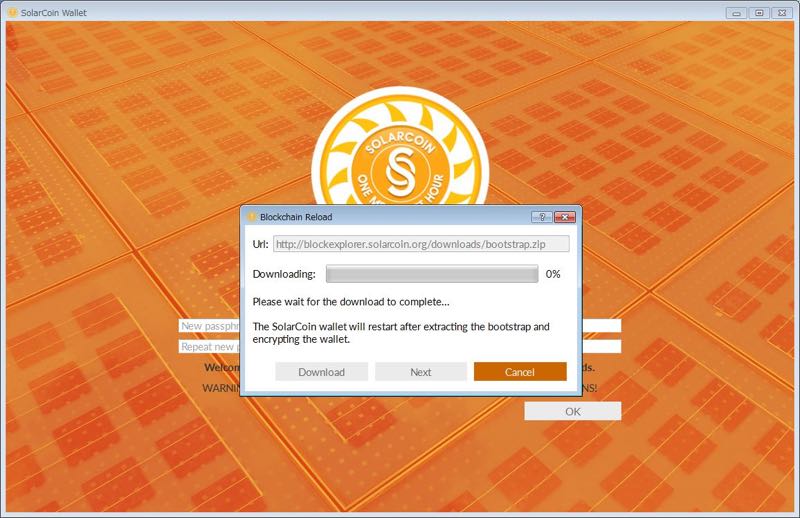
読み込みが完了するまでにはかなりの時間がかかるので、のんびり待ちましょう。
私の場合、8時間の睡眠から目覚めると、読み込みが終了していました(笑)
パスワードの設定
最初のブロックチェーンの読み込みが終わればいよいよウォレットを使えるようになります。
パスワードを要求されるので、入力欄と確認欄にパスワードを入力して、【OK】をクリックします。
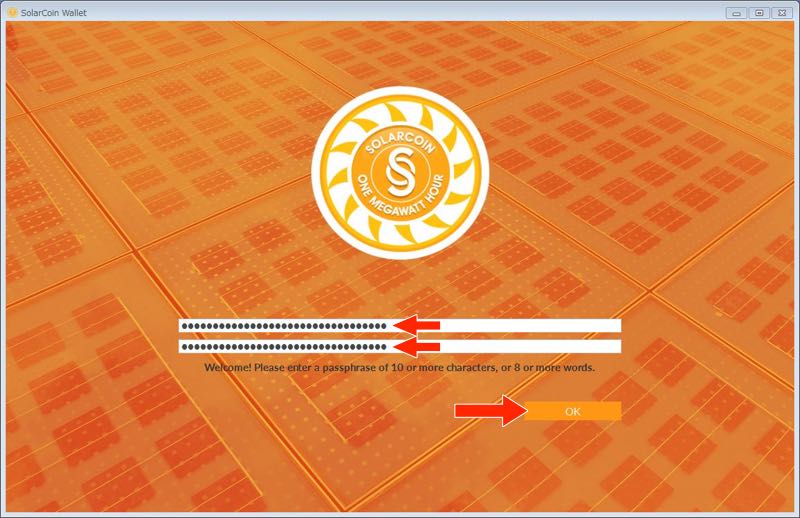
※パスワードは英数記号、20文字以上の組み合わせにしましょう。
何度も紹介していますが、パスワード管理は【1Password】が超絶便利です。
ソーラーコインウォレットにログイン
いよいよソーラーコインウォレットにログインできます。
パスワードを入力して、【OK】をクリックします。
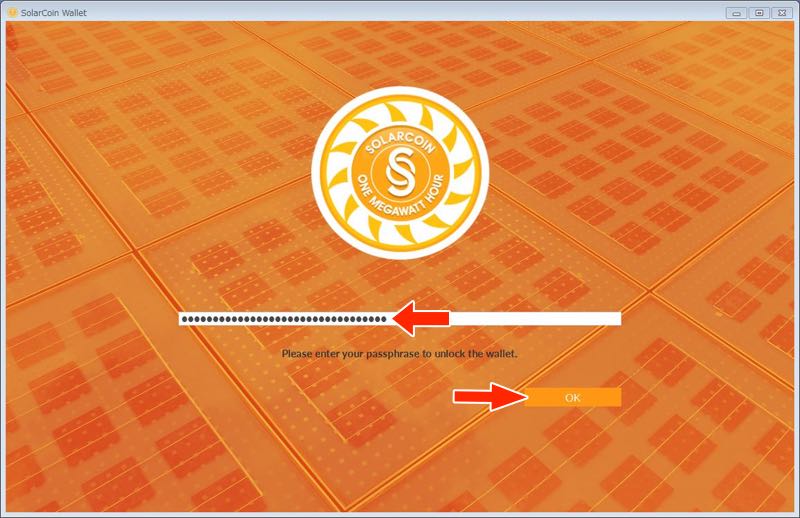
ブロックチェーンの同期
最初のブロックチェーンの読み込み完了から時間が経っていると新しいブロックチェーンができているので、同期が自動で始まります。
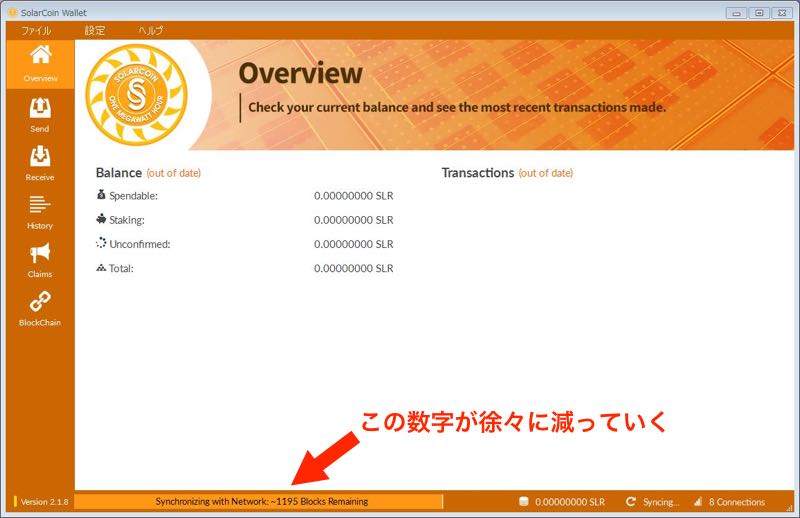
私の場合、8時間寝ていたので、1000以上のブロックが溜まっていて、同期にちょっと時間がかかりました。
受取アドレスの確認
ソーラーコインの受取先アドレスを確認します。
左の【Receive】アイコンをクリックすると、アドレスが表示されるので、ラベルの下の空欄をクリックしてわかりやすい名前を付けておきましょう。

このアドレスは、仮想通貨取引所でソーラーコインを購入した後、保管するためにウォレットに移動するときや、太陽光発電によるソーラーコインの取得申請の受取先アドレスとして利用します。
ウォレットのバックアップ
ソーラーコインが入っていないウォレットをバックアップしても意味がありませんが、ウォレットにソーラーコインを入れている場合はバックアップは必須です。
定期的にバックアップして、バックアップファイルをUSBメモリか、他のパソコンに保存しておきましょう
画面左上の【ファイル】をクリックし、【Backup Wallet】をクリック。
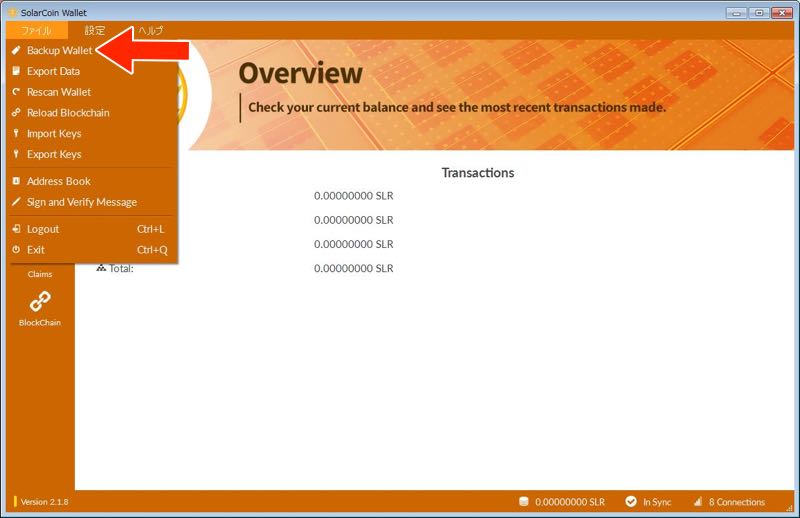
保存場所はデスクトップに一度保存して、USBメモリかDropBoxなどを介して他のパソコンのローカルディスクに保存しましょう。
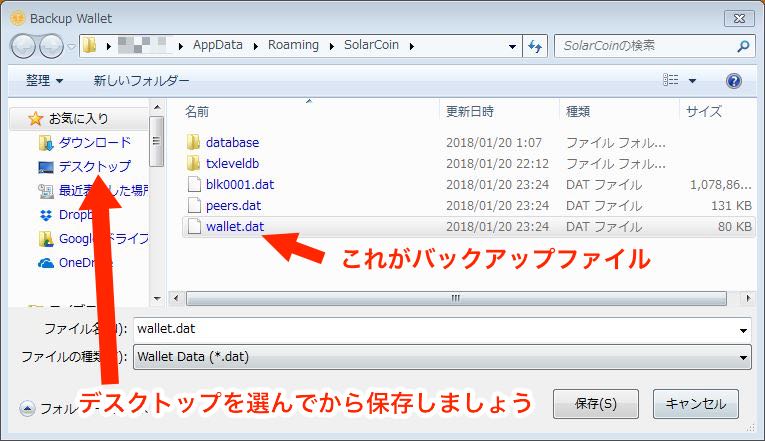
Dropboxなどに一時的に保存したファイルは必ず消しておきましょう!
Dropboxなどのクラウドサーバーの場合はハッキングされる可能性がなきにしもあらずなので、もしもの時に備えることは必須です。
【wallet.dat】というファイルがバックアップファイルになるので、復旧のときは、新しいパソコンなどにソーラーウォレットをインストールした後、ウォレットを起動した時に、古いウォレットをインポートするかきかれるので、その時にこのファイルを選択しましょう。
もしくは、インストールした後、ソーラーコインウォレットを起動していない状態で、
【ユーザー】→【ユーザー名】→【AppData】→【Roaming】→【SolarCoin】フォルダに【wallet.dat】を上書きコピーします。
まだ私自身体験していないので、これできちんとできたかは確認できていません。
全てが同じようにできるかどうかもわからないので、あくまで自己責任で行なってくださいね。
ということで、これでソーラーコインウォレットのインストールが完了です。
これから太陽光発電によるソーラーコインの申請をしてから、ソーラーコインの購入も体験してみようと思います。
ソーラーコインについては、こちらの記事で紹介しているので、復習したい方はどうぞ!