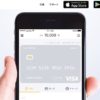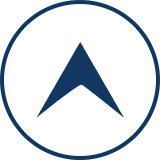【Ledger nano S(レジャーナノS)】にアプリをインストール

こんにちは
現在、放置プレイをしながら着々と安全な保管方法に移動しているマグナム(@kasoson)です。
【Ledger Nano S】の初期設定が完了して、アプリとウォレットをインストールしたので、その情報をシェアします。
【Ledger Nano S】の初期設定はこちらの記事で紹介しています。
Ledger Manegerのインストール
まずは、Ledger Managerをインストールします。
【Ledger Nano S】本体にそれぞれの仮想通貨のアプリをインストールしたり、アンインストールしたりできるアプリです。
このアプリを利用するためには、Chromeが必要なので、Chromeを使っていない方はこれを機にChromeをインストールしましょう。
Chromeのインストールはこちらからどうぞ!
まずは、Ledger ManagerをChromeの機能拡張に追加します。
https://hardwarewallet-japan.com/にアクセスして、上部の【LEDGERアプリ】をクリックし、下にスクロールします。
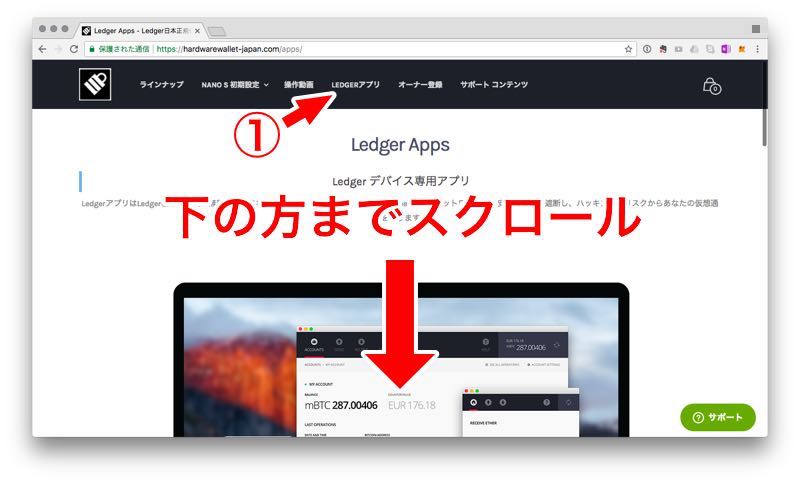
左に表示される【Ledger Manager】をクリック
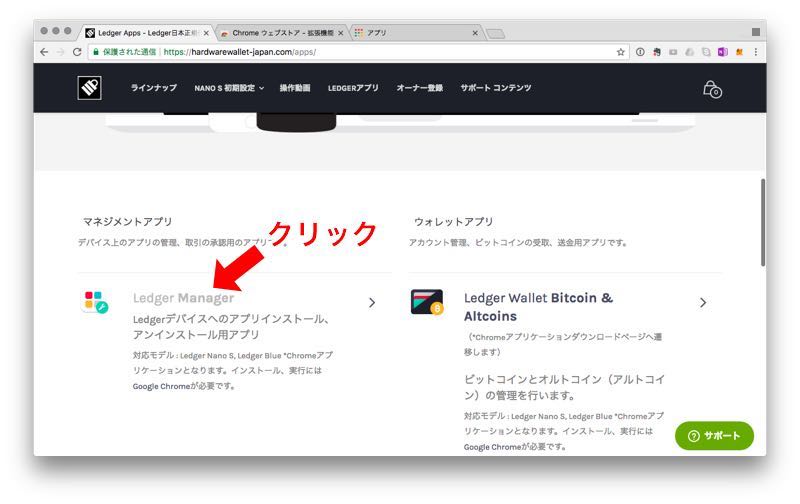
Chromeウェブストアが開き、Ledger Managerの機能拡張画面が表示されるので、右上にある【CHROMEに追加】をクリック。
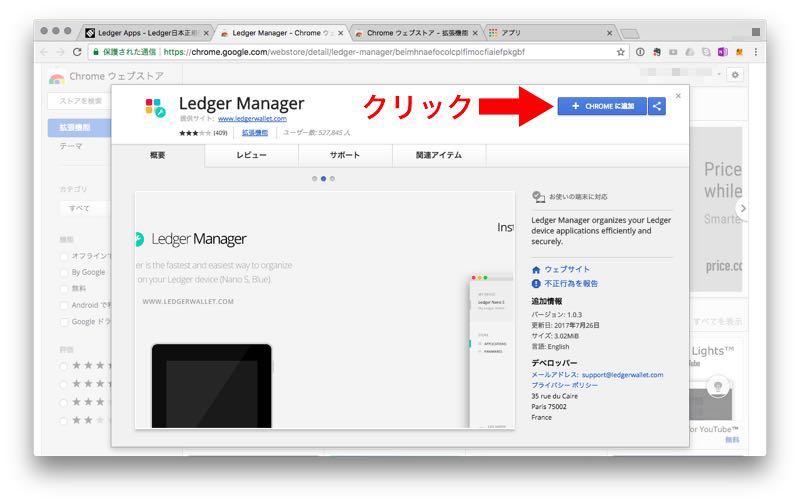
ダイアログが表示されるので、【アプリを追加】をクリック。
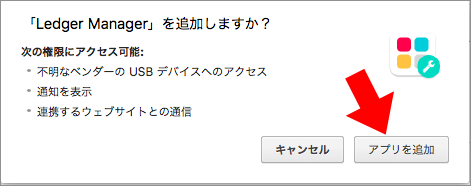
Chromeアプリの画面が表示され、インストールが完了します。
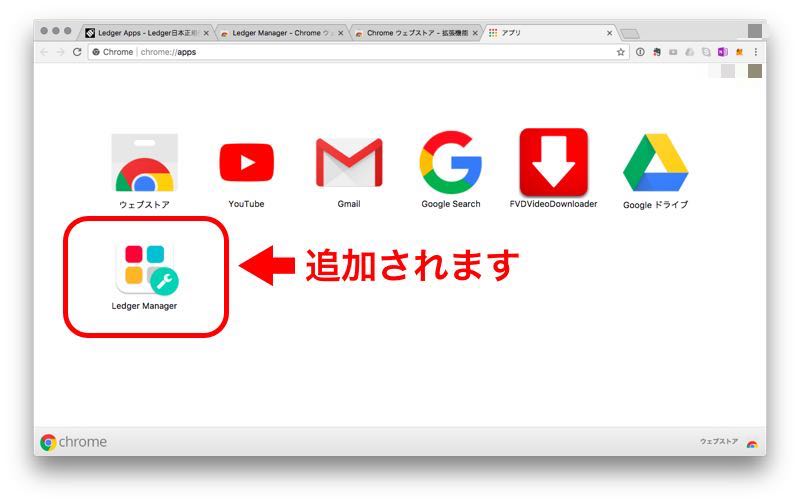
Ledger Managerはアプリケーションフォルダに入っていません。
起動するときは、
にアクセスすれば、上記の画面にアクセスできるので、ブックマークしておくといいでしょう。
Macの場合は、【Launchpad】にも入っているので、こちらからもアプリを立ち上げることができます。
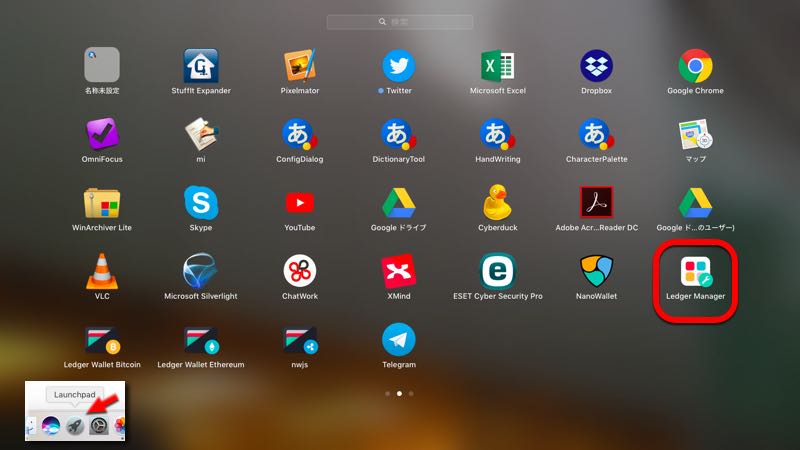
Ledger Nano Sのファームウェアの更新
Ledger Managerのインストールができれば、最初にやることは【Ledger Nano S】本体のファームウェアの更新(確認)です。
最近購入したものであれば、ファームウェアは最新の【1.3.1】になっているので、更新ではなく、確認で済みます。
Ledger Managerを立ち上げると、
“To begin, connect your Ledger Wallet.”
と表示されるので、【Ledger Nano S】をパソコンに接続します。
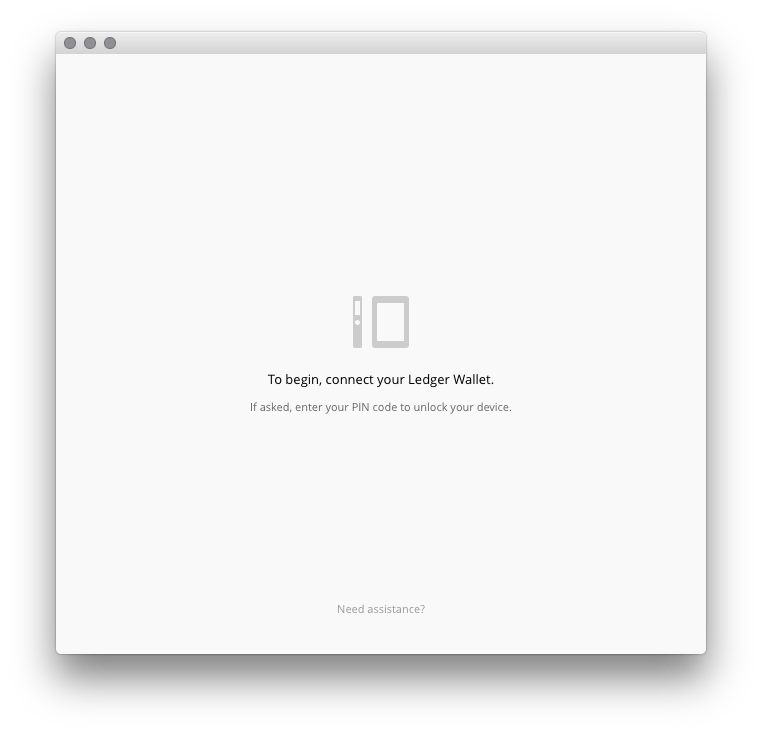
【Ledger Nano S】のPINコードを要求されるので、PINコードを入力してボタンを同時押しします。
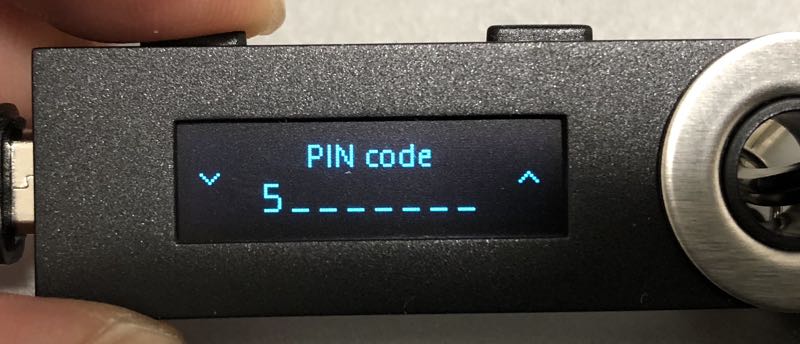
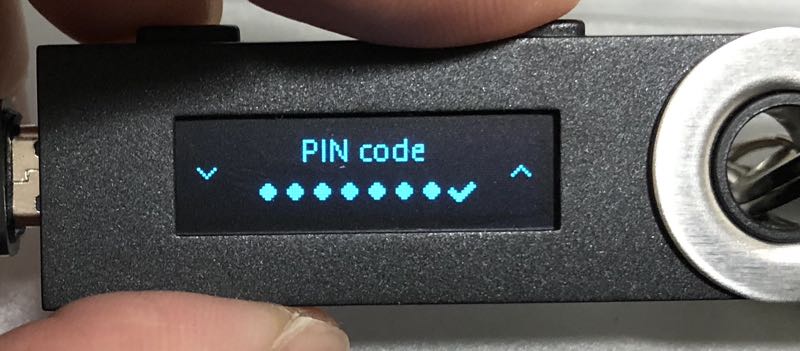
パソコンの画面が下のようになるので、左の”FIRMWARES“をクリック。
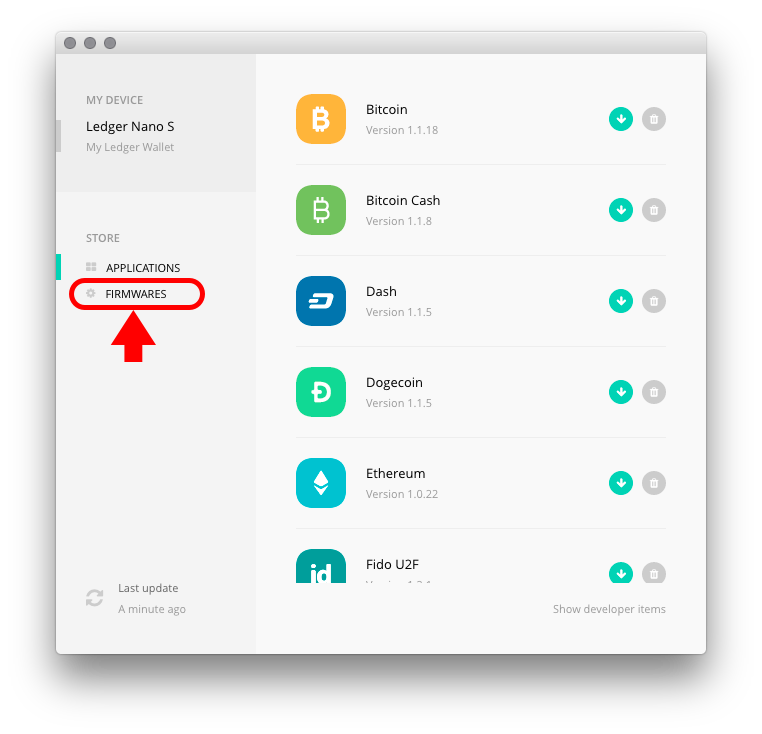
右の画面に”No items to display“と表示されていれば問題はありません。
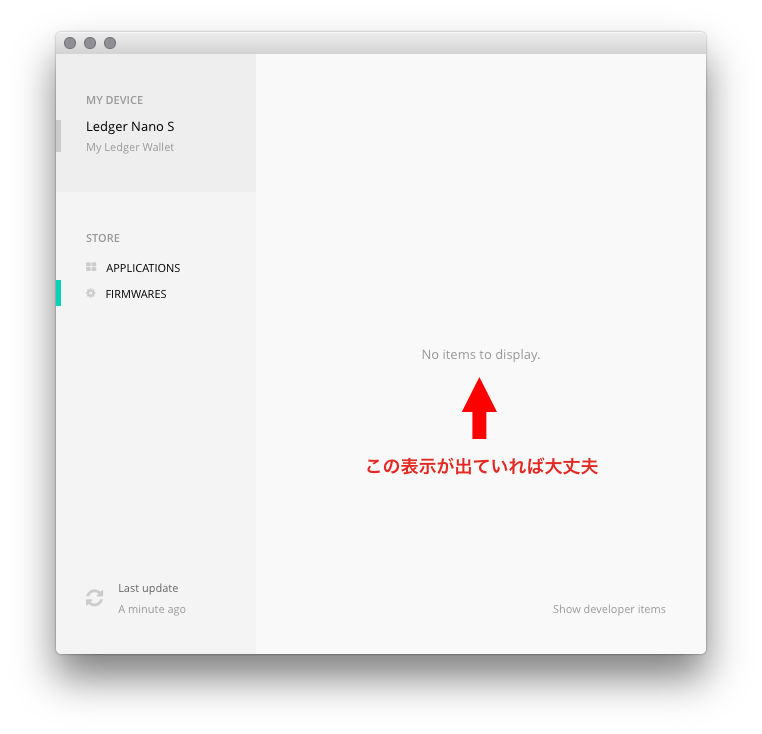
【Ledger Nano S】本体で、ファームウェアのバージョンを確認しましょう。
“Setting“ → ”Device“ → ”Firmware“と進むとファームウェアのバージョンが表示されます。
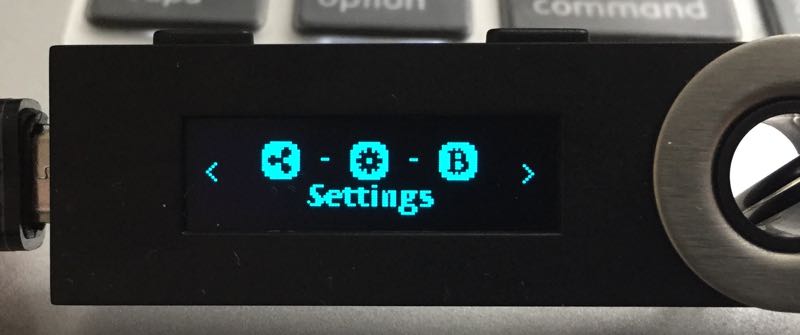
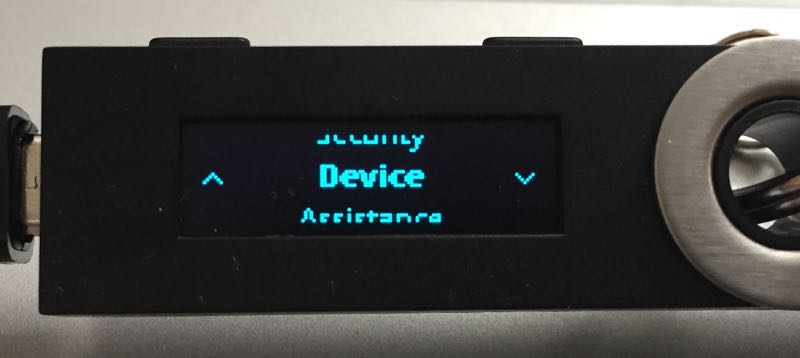


この表示が1.3.1になっていれば問題ありません(2018年2月4日時点)
ファームウェアが最新のものだと確認ができれば、次に本体へのアプリのインストールをすすめます。
Ledger Nano Sにアプリをインストール
Ledger Managerの左にある”APPLICATIONS“をクリックします。
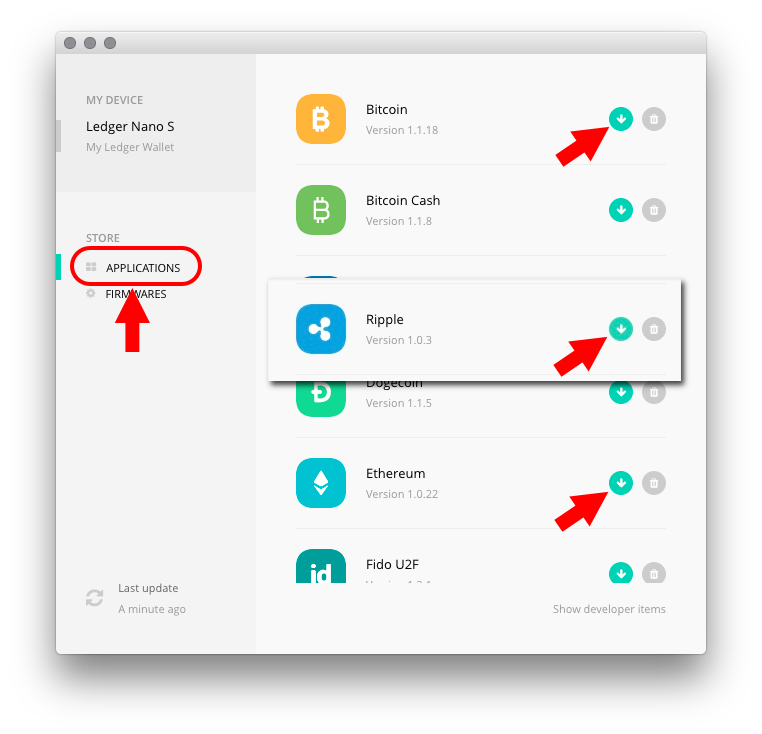
右にコインの種類のアイコンが表示されるので、必要なコインの右にある【↓】ボタンをクリックします。(画像では3種類に矢印を入れていますが、インストールはひとつづつになります。)
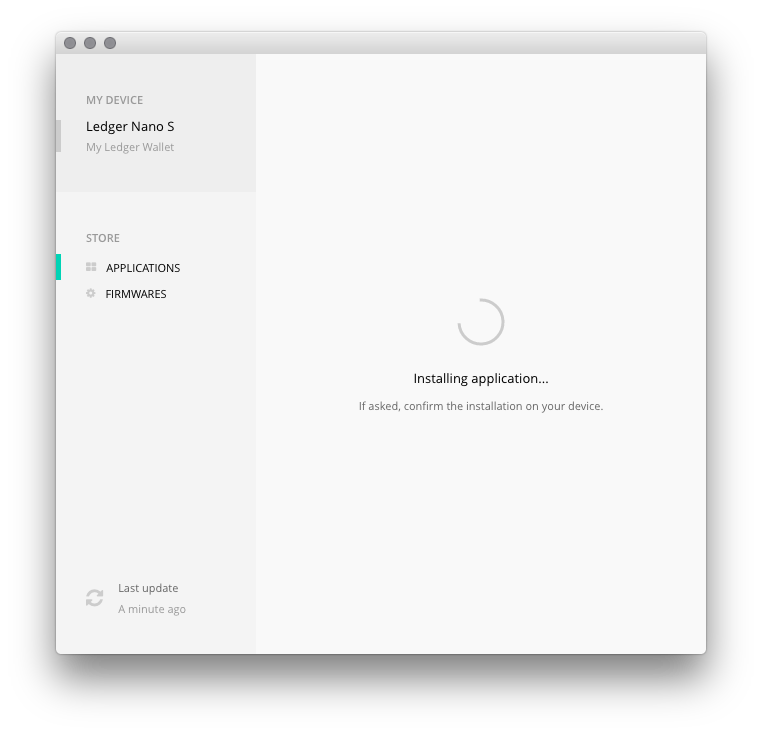
“Installing application“と表示されて、
本体には、”Allow ledger manager?“と表示されるので、右ボタンを押せば、インストールが始まり、インストールが完了するとアプリは元の画面に戻ります。
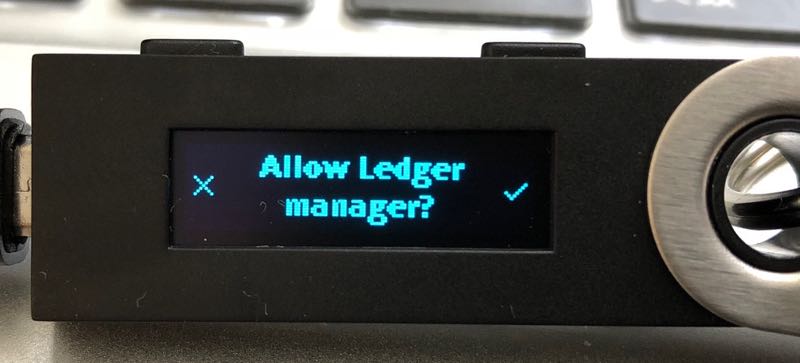
【Ledger Nano S】本体には、インストールしたコインのマークアイコンが増えています。
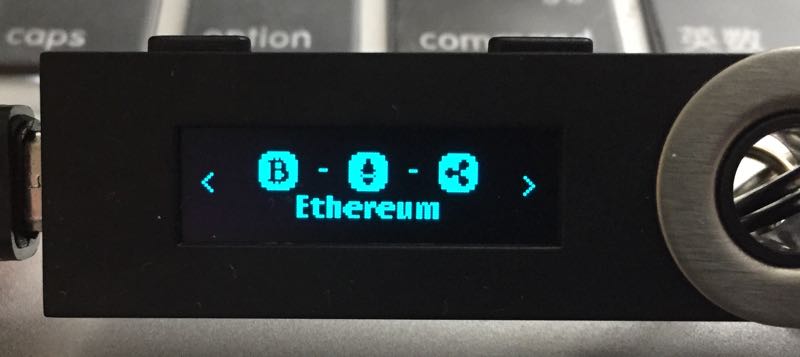
※ちなみに、デフォルト(初期設定)で入っているのは、”Bitcoin“、”Ethereum“、”Fido U2F“の3種類だったので、私が実際にこの作業をしたのは、”Ripple“のみです。
また、”Fido U2F”は使わないので、Ledger Managerで削除しておきました。
アプリの削除は、インストールの際にアプリからの操作を許可していれば、先程の画面のゴミ箱マークをクリックするだけで削除できてしまいますが、再度つなぎ直したりした場合は、”Allow ledger manager?”と表示されたあと、右ボタンを押せば削除されます。
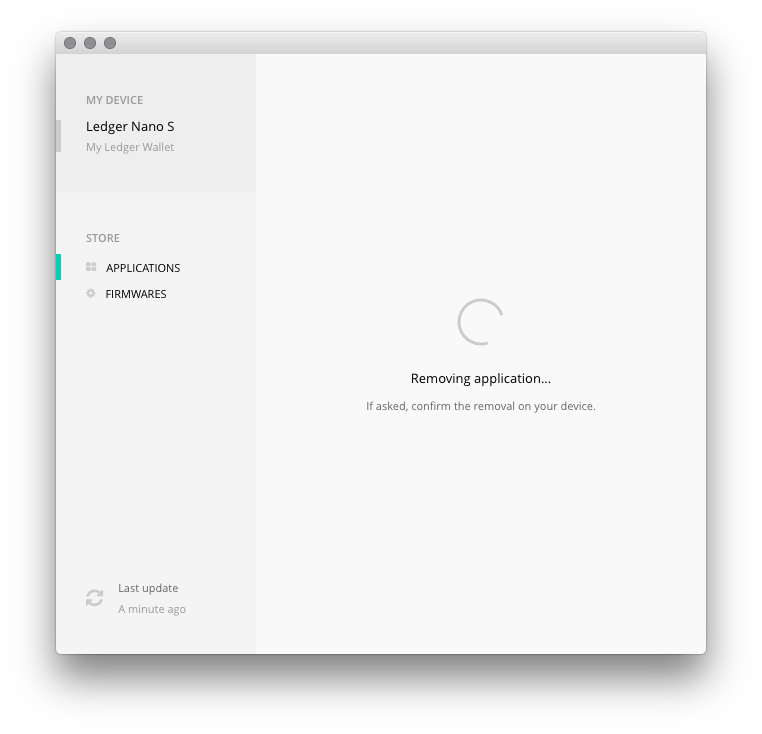
ちなみに、私の【Ledger Nano S】には、
“Bitcoin”、”Ethereum”、”Ripple”の3種類のコインのアプリが入っています。
必要のないコインアプリは入れる必要がないので、最小限のコインアプリのみインストールしましょう。
※容量の関係で保存できるコインは最大5種類までです。
本体のアプリインストールができれば、次に入出金に必要なWalletアプリをパソコンにインストールします。
Ledger Wallet Bitcoinのインストール
Ledger Wallet BitcoinをChromeの機能拡張に追加します。
https://hardwarewallet-japan.com/にアクセスして、上部の【LEDGERアプリ】をクリックし、下にスクロールします。
右側の【Ledger Wallet Bitcoin】の文字をクリック。
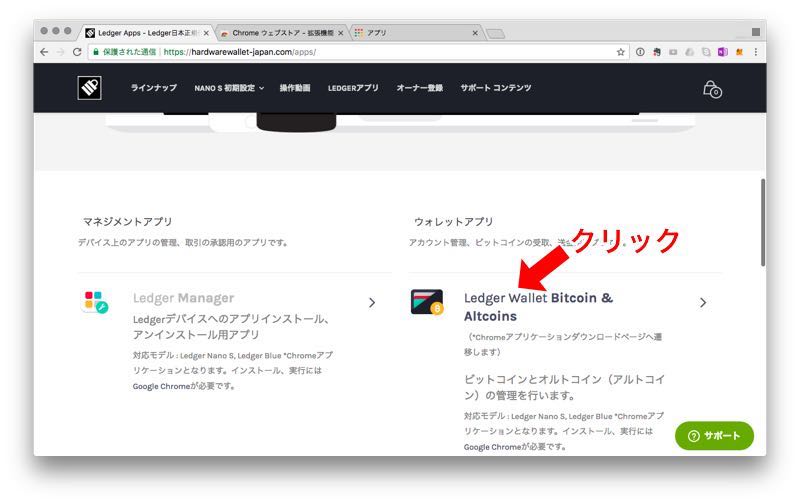
Chromeウェブストアが開き、Ledger Wallet Bitcoinの機能拡張画面が表示されるので、右上にある【CHROMEに追加】をクリック。
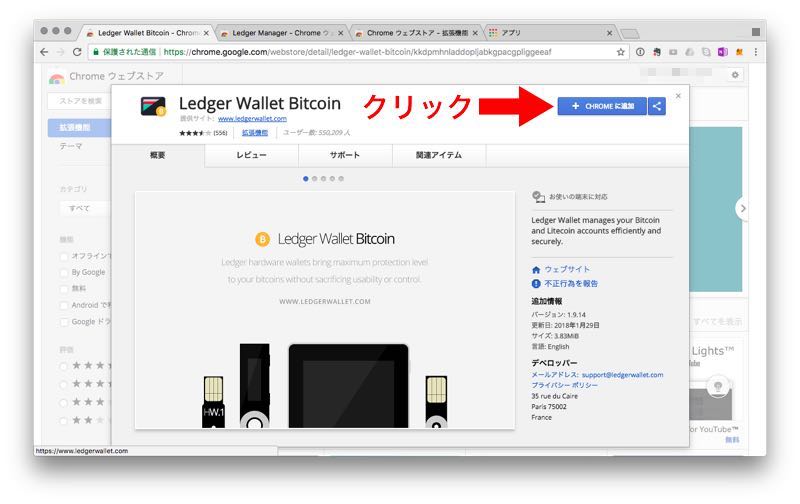
ダイアログが表示されるので、【アプリを追加】をクリック。
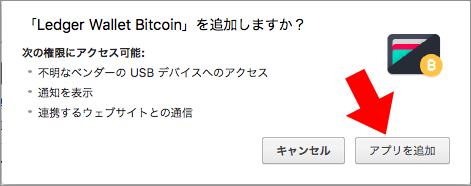
Chromeアプリの画面が表示され、インストールが完了します。
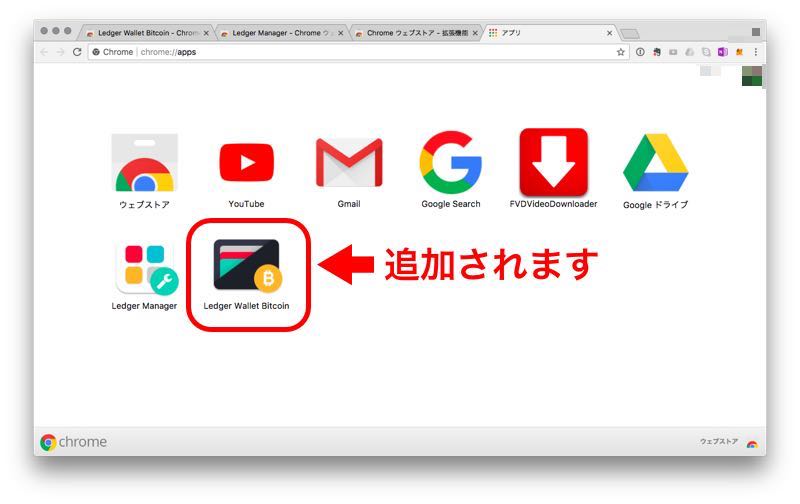
Ledger Wallet Ethereumのインストール
Ledger Wallet EthereumをChromeの機能拡張に追加します。
https://hardwarewallet-japan.com/にアクセスして、上部の【LEDGERアプリ】をクリックし、下にスクロールします。この作業はすべて一緒ですね(笑)
右側の【Ledger Wallet Ethereum】の文字をクリック。
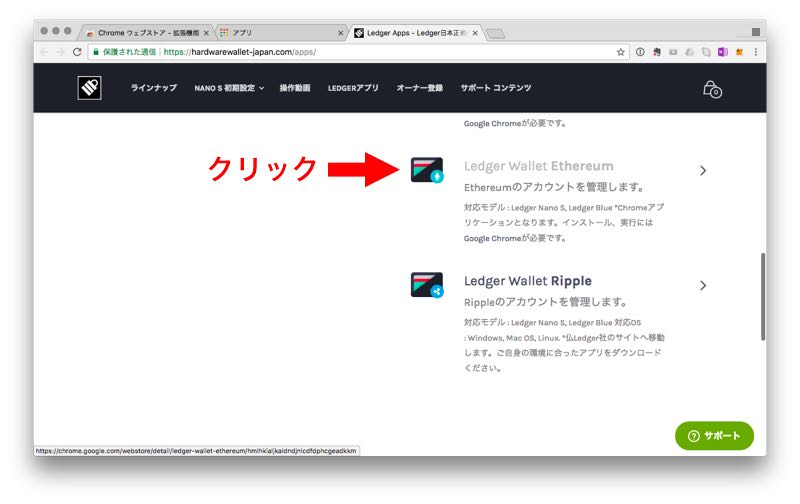
Chromeウェブストアが開き、Ledger Wallet Ethereumの機能拡張画面が表示されるので、右上にある【CHROMEに追加】をクリック。
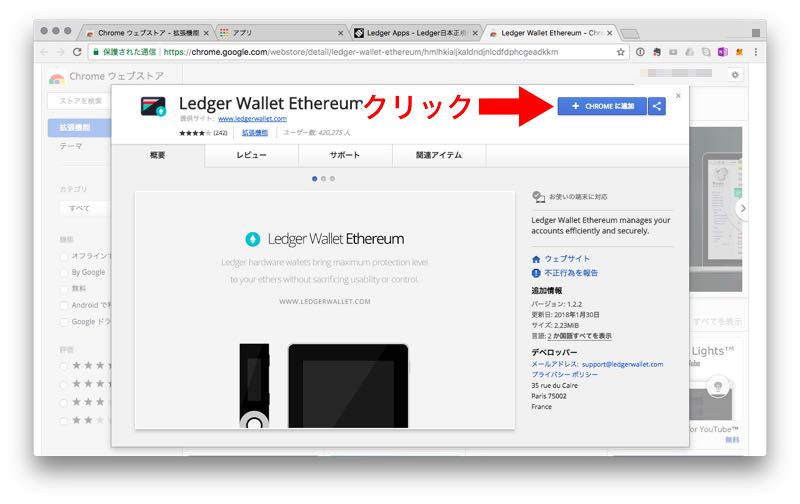
ダイアログが表示されるので、【アプリを追加】をクリック。
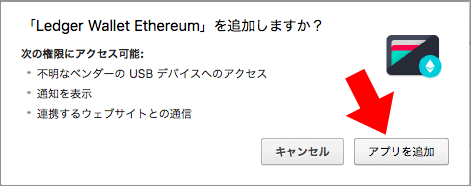
Chromeアプリの画面が表示され、インストールが完了します。
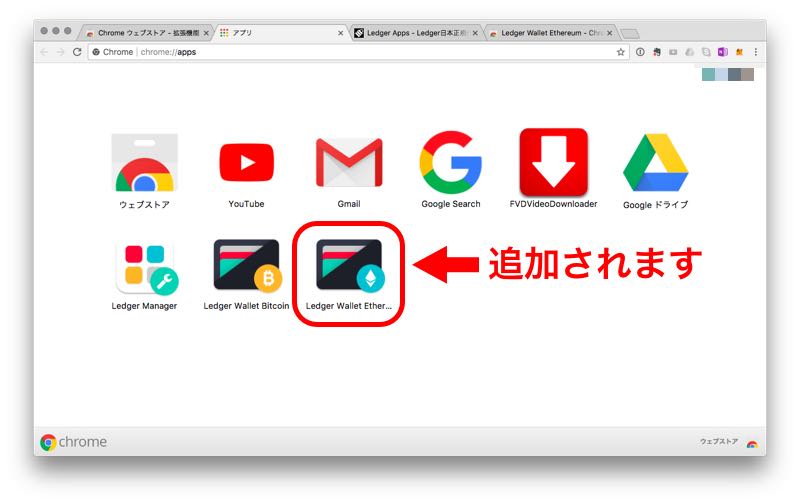
Ledger Wallet Rippleのインストール
他のWalletと違って【Ledger Wallet Ripple】は、Chromeの機能拡張ではなく、普通にパソコンへのアプリのインストール作業が必要となります。
https://hardwarewallet-japan.com/にアクセスして、上部の【LEDGERアプリ】をクリックし、下にスクロールします。
右側の【Ledger Wallet Ripple】の文字をクリック。
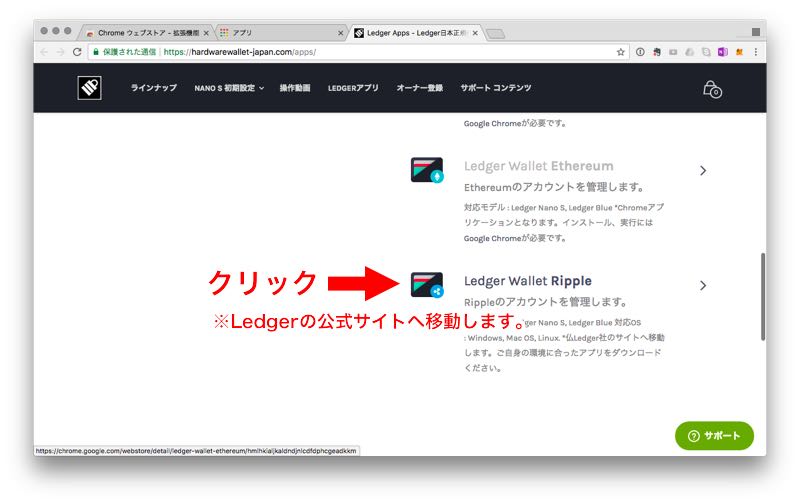
フランス本社のLedger公式サイトへ移動しますので、右に表示される【GET THE APP Download Ripple app】をクリック。
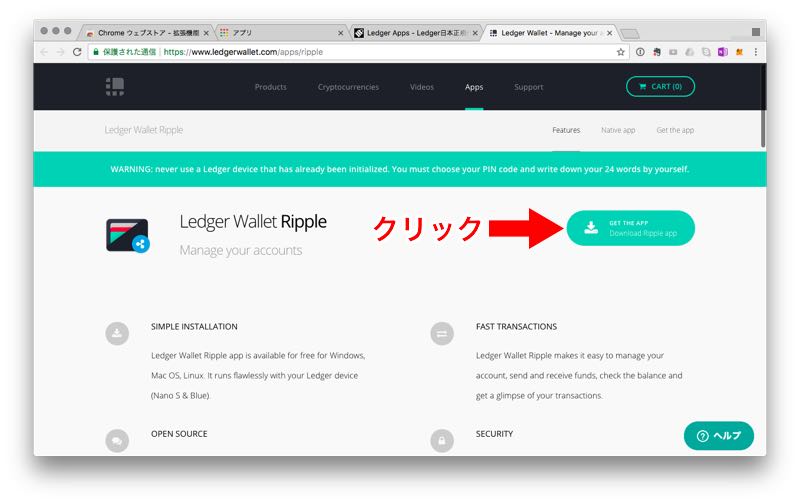
画面が下にスクロールするので、左下の【DOWNLOAD】をクリック。
インストールファイルのダウンロードが始まります。
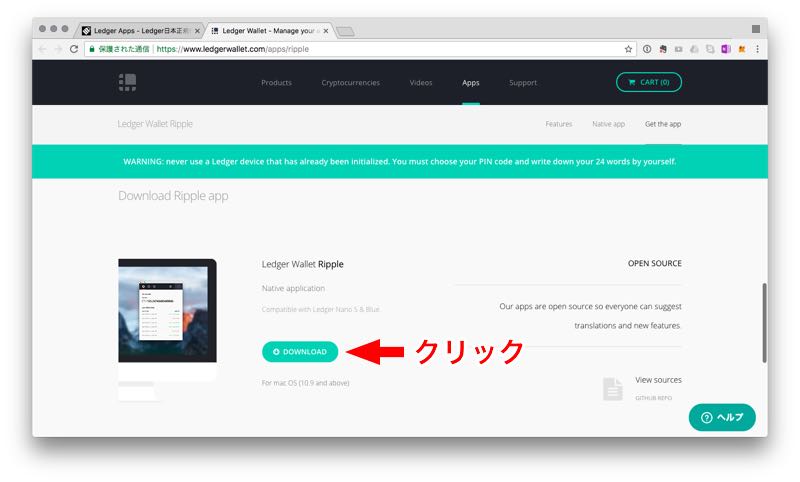
私がダウンロードしたときは、回線が混んでいたのか、ダウンロードが途中でエラーになったりして、結構時間がかかりました。
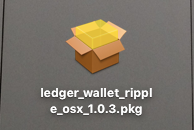
ダウンロードしたファイルを開けばインストールが始まるので、普通にインストールします。
インストールが完了すると、アプリケーションフォルダに【nwjs.app】が表示されます。
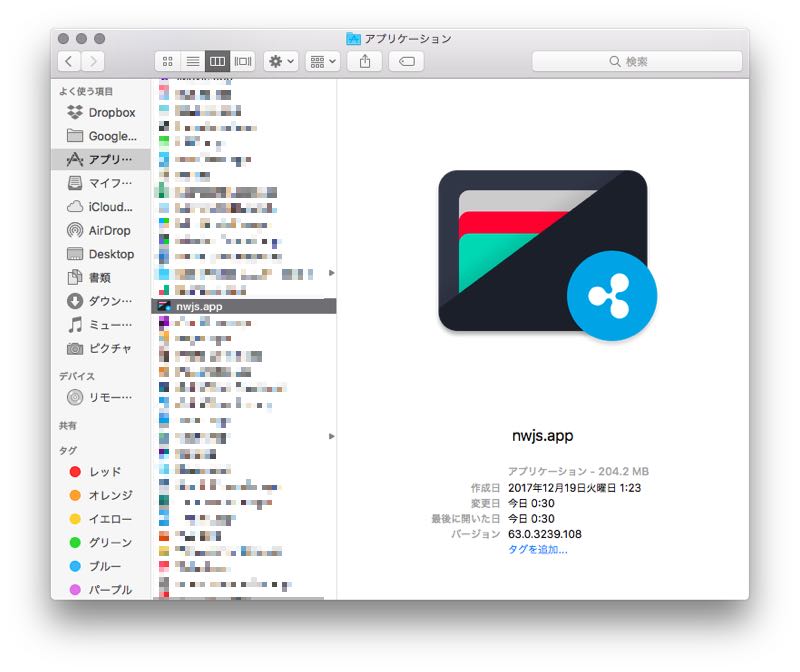
これでようやく【Ledger Nano S】を使って、Bitcoin、Ethereum、Rippleを入金したり、出金したりできる状態が整いました。
少し長くなったので、今回は一旦ここで終了します。
次の記事は、実際にMyEtherWalletを使って、【Ledger Nano S】にEthereumを送金する方法を紹介するので、しばしのお待ちを。
Ledger Nano Sの購入は安心の日本代理店で
【Ledger Nano S】を購入するのなら、安心を買う意味で、日本の正規販売代理店での購入をおすすめします!
公式サイトで予約すると3月下旬の発送ですが、【株式会社Earth Ship】なら、2月下旬の発送ですので、早く手元に届きます。(2018年2月4日現在)