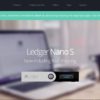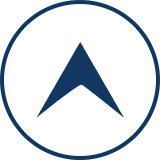日本代理店からの【Ledger nano S(レジャーナノS)】が届いたら、まずは初期設定をしましょう!

こんにちは
現在、放置プレイをしながら着々と安全な保管方法に変えていっているマグナム(@kasoson)です。
公式サイトから注文した【Ledger Nano S】は3月まで届きませんが、日本代理店から購入した【Ledger Nano S】が届いたので、早速初期設定をしてみました。
日本代理店もすでに予約注文になってしまっていますが現在、商品が入荷されて、在庫ありなので、注文はお早めに!!
Amazonなどでの購入はおすすめできませんので、公式サイトか日本代理店で予約するようにしましょう!
Ledger Nano Sはこうやって届く
【Ledger Nano S】の日本代理店「株式会社 Earth Ship」に注文すると、こんな感じで届きます。
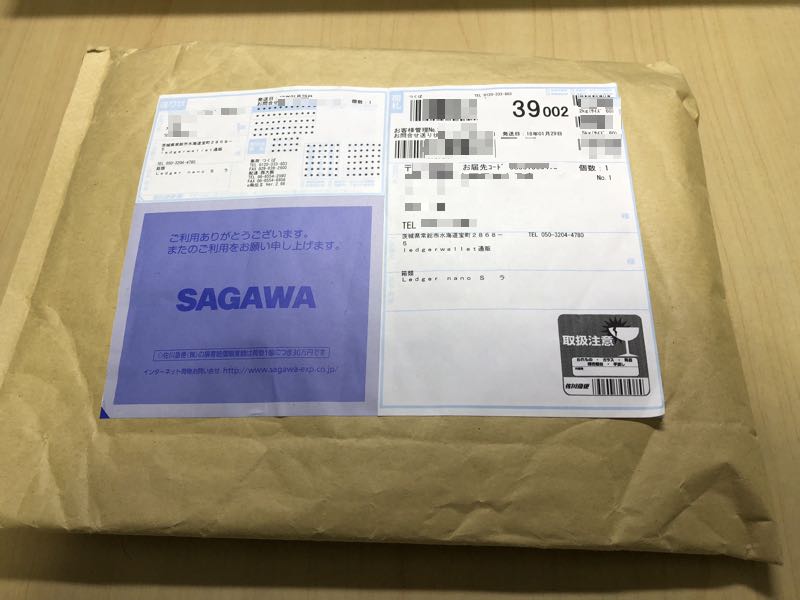
袋を開けて取り出すとこんな感じ。

プレゼントみたいな包装で、思わず
「バレンタインデーか!」
と突っ込んでしまいました(笑)
とりあえず、包装を剥がしてみましょう。

裏面に、シリアルナンバーやユーザー登録ページにアクセスできるQRコードが記載されています。
梱包は、ビニールきちんとビニールで覆われていますが、
【MADE IN CHAINA】
との文字が!!
ちょっと気になったので、【株式会社Earth Ship】に問い合わせてみました。
チャットが設置されているので、
 マグナム
マグナム届いたLedger Nano Sに【MADE IN CHAINA】の文字があったけど、全ての製品が中国製なのかい?
と聞いてみたところ、以下の回答が得られました。
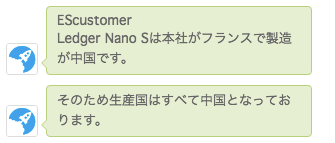
これで安心して【Ledger Nano S】を利用することができますね。
梱包されている内容はこんな感じ。
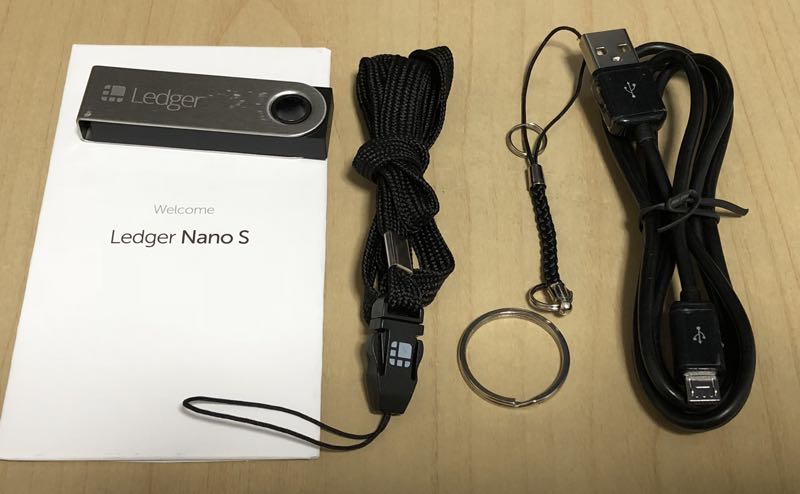
- Ledger Nano S
- USBケーブル
- リカバリーシート
- アクセサリー
リカバリーシートは、後ほど説明する24個の単語を記載するためのシートです。
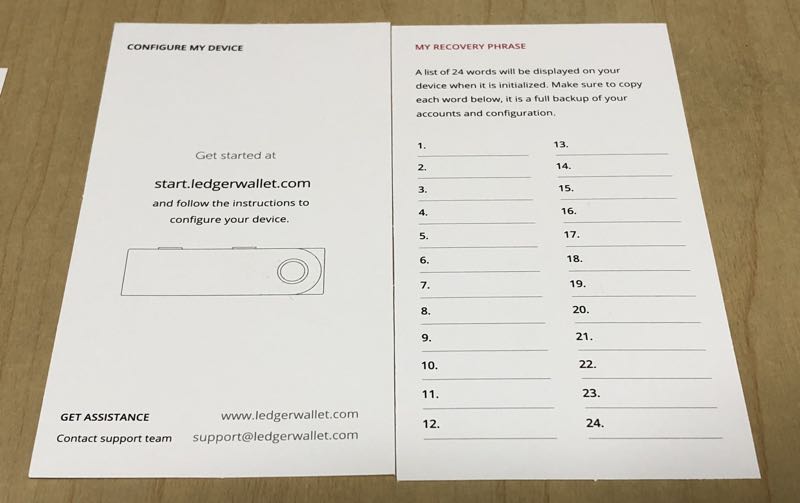
ということで、初期設定をはじめましょう!
Ledger Nano Sをパソコンに繋ぐ
付属の専用USBケーブルでパソコンと接続します。
“Welcome“と表示されたあと、

“Press both buttons to begin“と表示されるので、上部の2つのボタンを同時に押します。
※確定するときは、2つのボタンを同時押しになるので、この動作は頻繁に使います。

ボタンの使い方を読む
次にボタンの説明が表示されます。右ボタンを押せば文章が続いていくので、ひととおり確認できたら、両方のボタンをおします。

サイドのボタンを使えば
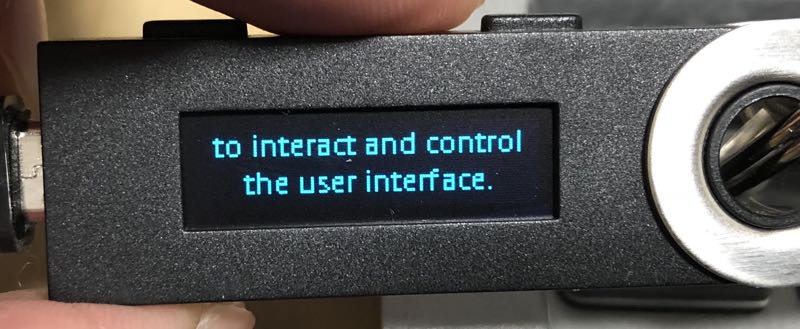
インターフェイスを操作することができます。
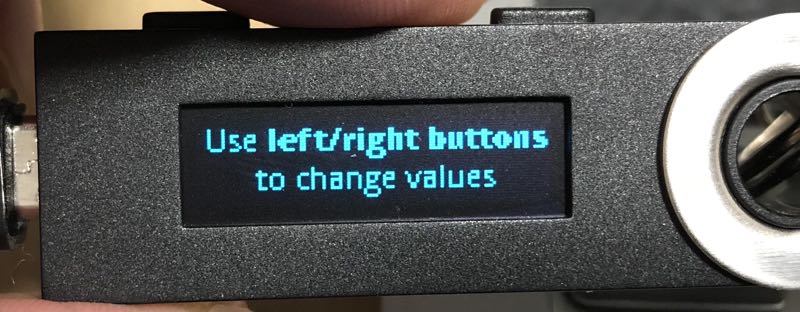
右と左のボタンは表示の切り替えで使います。

二つのボタンを押すのは、
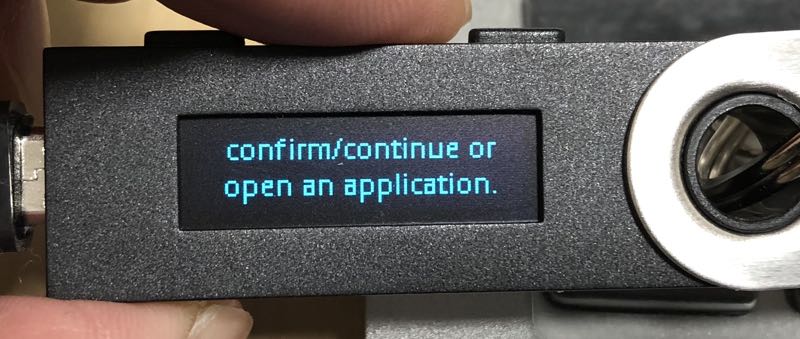
決定するときやアプリを開くときです。
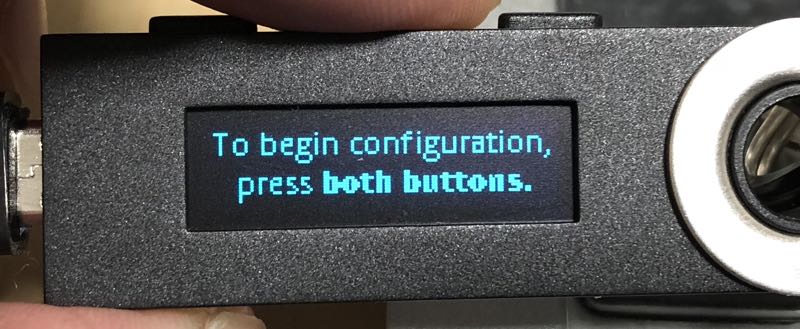
設定を始めるには、二つのボタンを押して下さい。
新しいデバイスとして登録
次に”Configure as new device?“と表示が出るので、右のボタンを押します。
この時に、左のボタンを押すと、デバイスをバックアップから復元することができます。
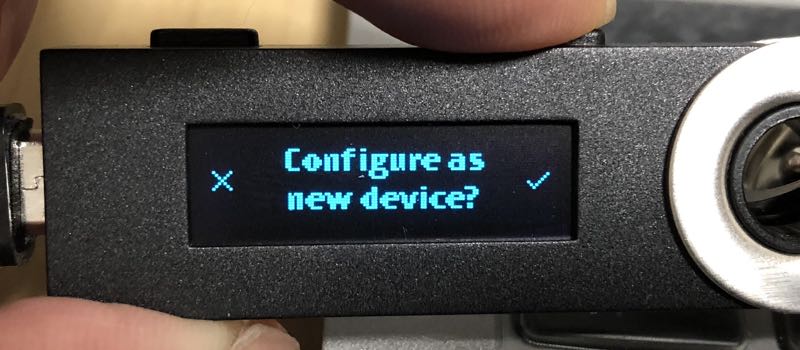
PINコードの設定
“Choose a PIN code“と表示されるので、両方のボタンを同時押しします。

任意の4桁から8桁のPINコードを入力します。
左ボタンで数字が減り、右ボタンで数字が増えます。決定はボタンの同時押しです。
※このPINコードを忘れてしまうと、【Ledger Nano S】にアクセスできなくなるので、必ずメモしておきましょう。
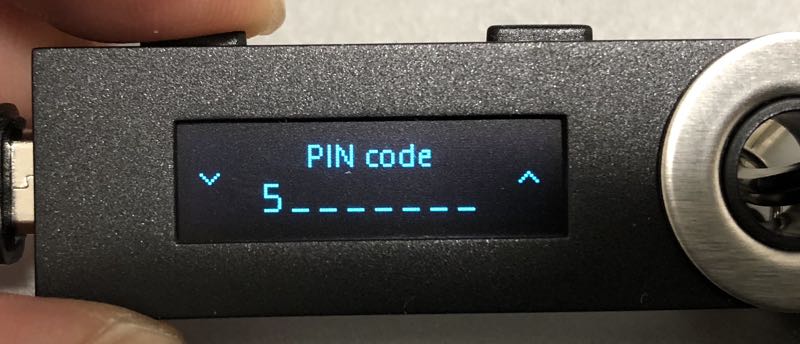
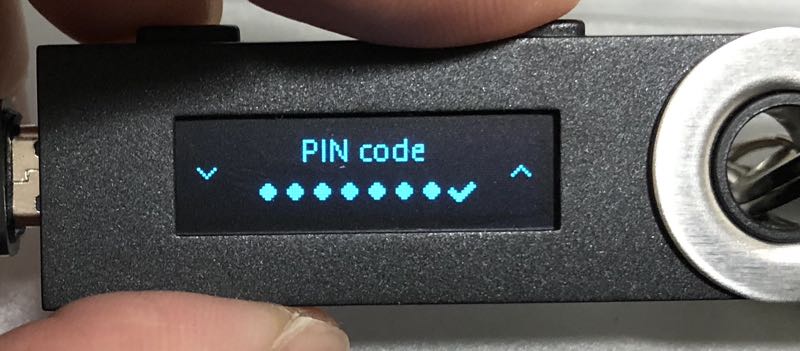
PINコードの設定が終わると、
“Confirm your PIN code“と表示されるので、いま設定したPINコードを入力して、ボタンを同時押しします。
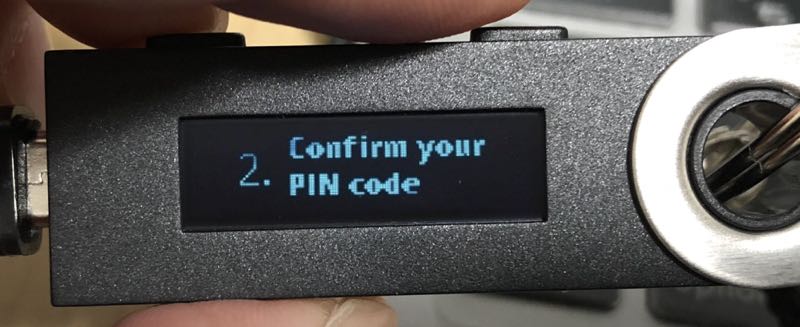
リカバリーフレーズのバックアップ
続いて、リカバリーフレーズの確認に移ります。
リカバリーフレーズは、ウォレットのバックアップに必要な24個の単語ですが、このフレーズを書き残しておかないと、【Ledger Nano S】が故障したときや紛失した時、PINコードを忘れてしまった時に、ウォレットを復旧できなくなってしまいます。
“Write down your recovery phrase“と表示されるので、ボタンを同時に押します。
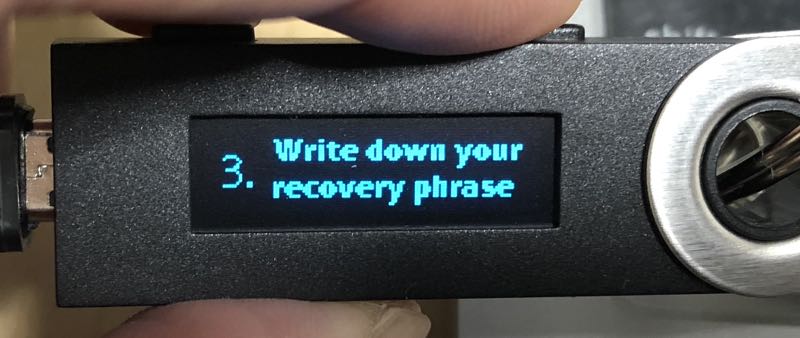
“Word #1 heard“というように表示されるので、リカバリーシートの1の欄に【heard】と書きます。メモできたら右ボタンをおして次の単語を表示させます。

残り23個分の単語も順番に書き残していきます。
24個を書き終えたら、左ボタンをおしてメモした単語が間違っていないかしっかりと確認します。

間違いがなければ、ボタンを同時押しして次に進みます。
“Confirm your recovery phrase“と表示されるので、ボタンを同時押しします。
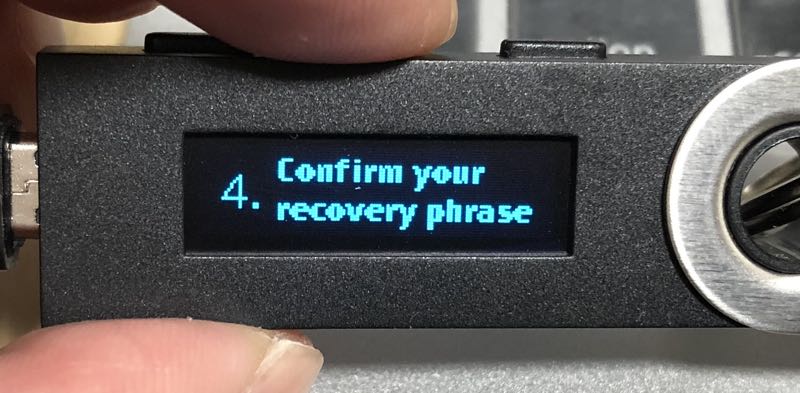
“Select word #22 choice“という表示が出るので、22番めの単語を右ボタンか左ボタンをおして単語を選び、ボタンの同時押しで決定します。
番号と単語はランダムで表示されます。
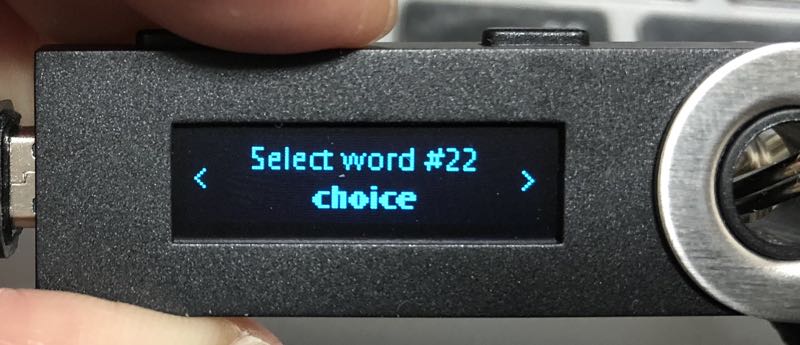
初期設定の完了
2回リカバリーフレーズの質問に答えると、
“Processing…“と表示された後、

“Your device is now ready“と表示されれば、ボタンの同時押しで、初期設定が完了です。
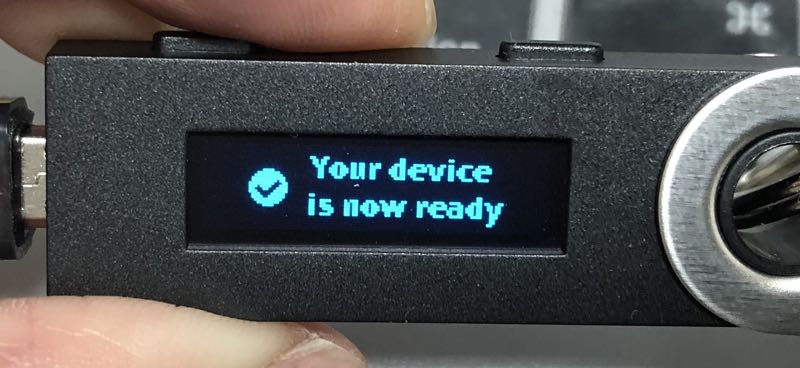
続いて、ウォレットアプリのインストールをしましょう!
Ledger Nano Sの購入は安心の日本代理店で
【Ledger Nano S】の購入は、安心の日本代理店がおすすめです。
公式サイトでは3月下旬の発送になりますが、現在日本代理店である【株式会社Earth Ship】では、2月下旬の発送となっています(2018年2月2日現在)
入荷したようですので、注文はお早めにどうぞ!(2018/2/24情報)