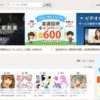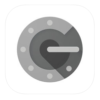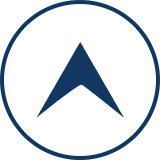【1Passwordの使い方】1Passwordを使ってID・パスワードを登録する
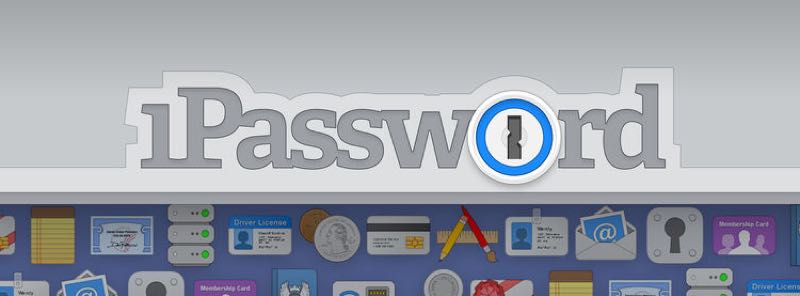
【1Password】がないとどのサイトにもログインできないマグナム(@kasoson1)です。
もう【1Password】がないとネットで生きていけないくらいですが、これまで【1Password】の概要と登録方法を説明してきました。
【1Passwordでパスワード管理】1Passwordがめっちゃ便利なので、がっつり紹介
【1Passwordの使い方】1Passwordのアカウント登録方法をサクッと紹介
今回は、具体的な【1Password】のID・パスワードの登録方法を紹介しちゃいます。
Safariから登録
Safariでブラウズしながら【1Password】にWebサイトのIDとパスワードを登録することができるので、まずは、その方法を紹介します。
SafariでWebサイトにログインする画面を表示します。
とりあえず、Amazonでやってみましょう!
下の真ん中にある□↑マークをタップして、表示されるアイコンを一番右までスクロールします。
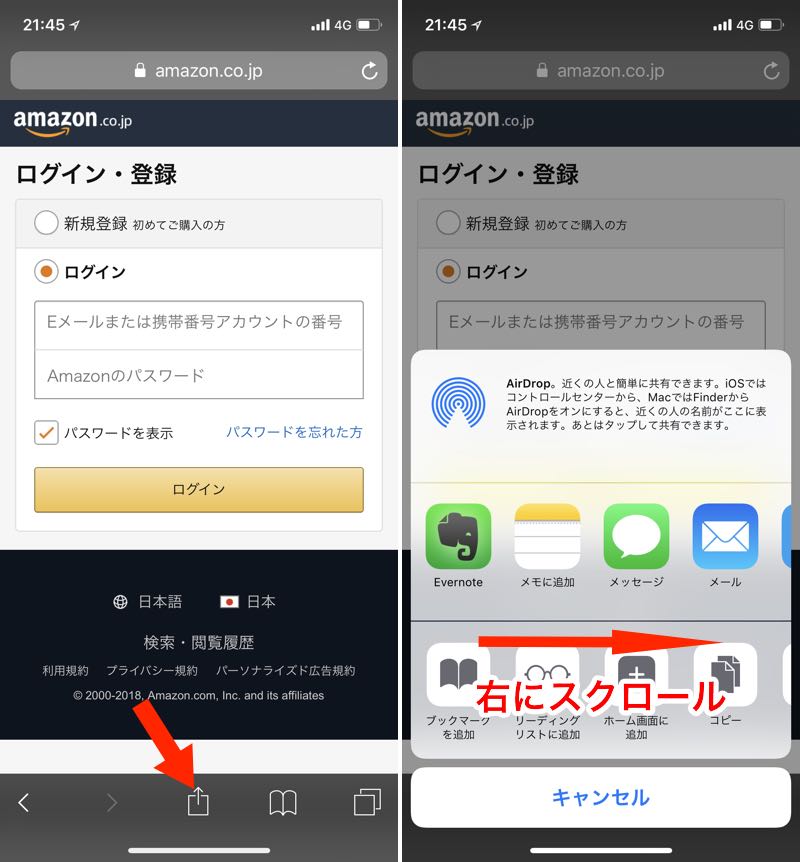
【その他】をタップして、一番下までスクロールして、【1Password】のチェックをオンにします。
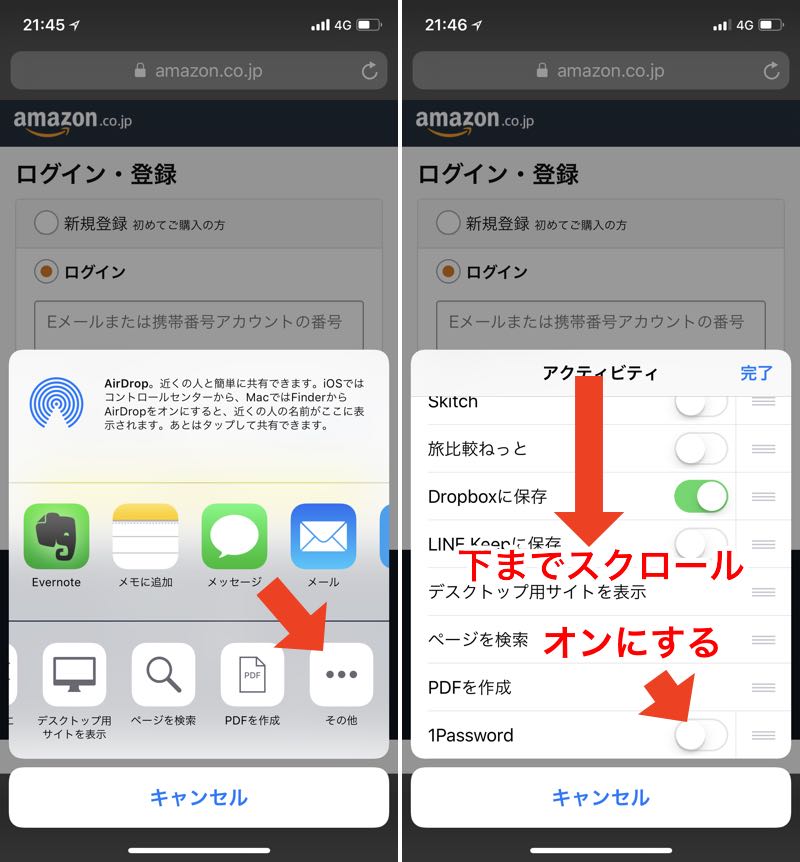
【1Password】の右にある【三】マークをタップ&ドロップして一番上まで移動して、完了をタップすると、【1Password】のアイコンが一番左端に表示されます。
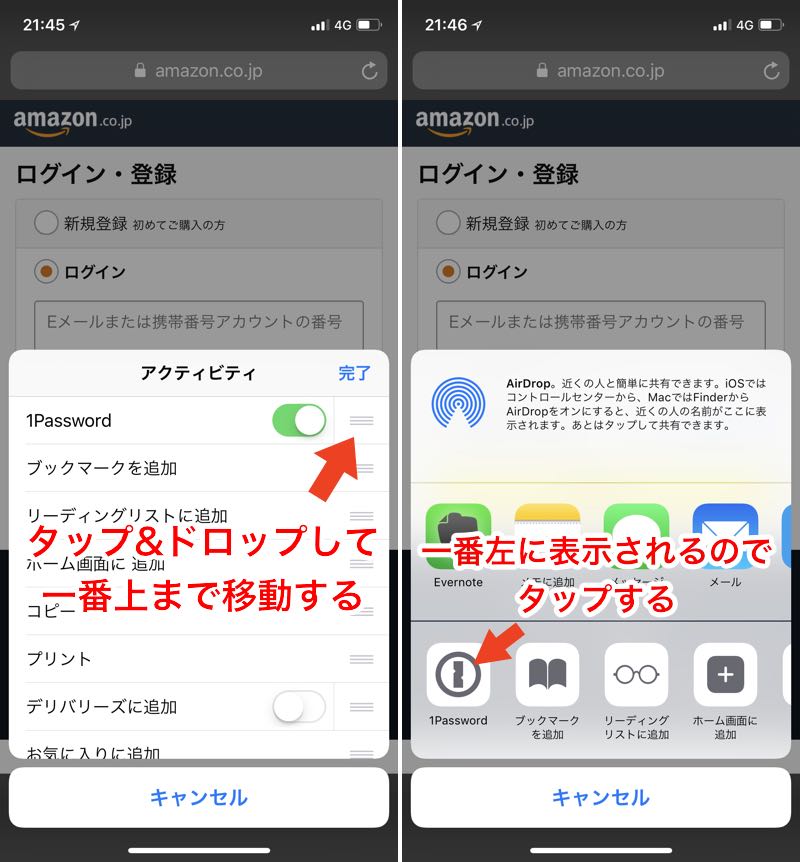
表示された【1Password】アイコンをタップすると【1Password】が立ち上がり、マスターパスワードを要求されます。
※すでに【TouchID】や【FaceID】の利用にチェックを入れている場合は、【TouchID】か【FaceID】でロックを解除することが可能です。
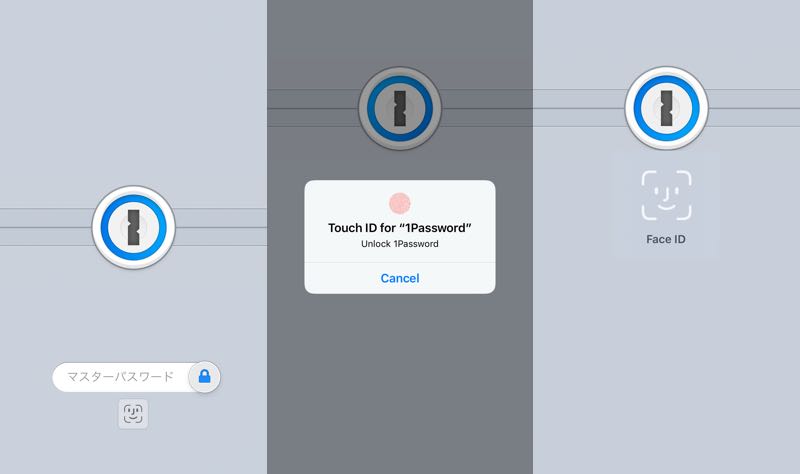
【TouchID】もしくは【FaceID】を使うには【設定】→【セキュリティ】とすすみ、
【終了時にロック】と【TouchID】もしくは【FaceID】のチェックをオンにしておきます。
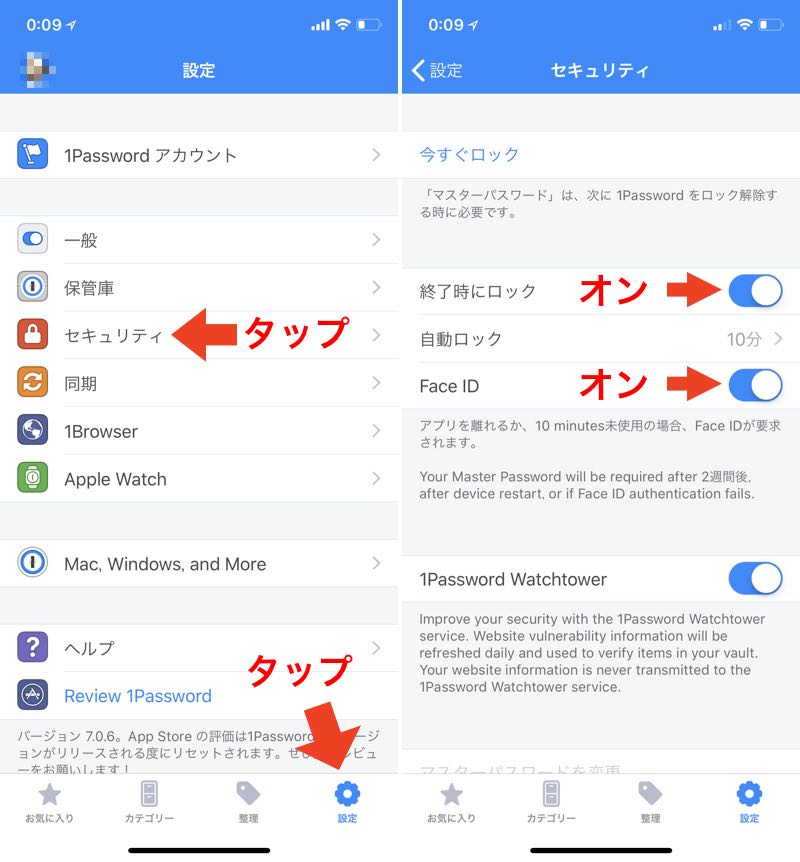
すでに幾つかのアカウントを登録しているのですが、何も登録していなければ、
【New Login】のみ表示されるので、タップして、使っている【ユーザー名】と【パスワード】を入力します。
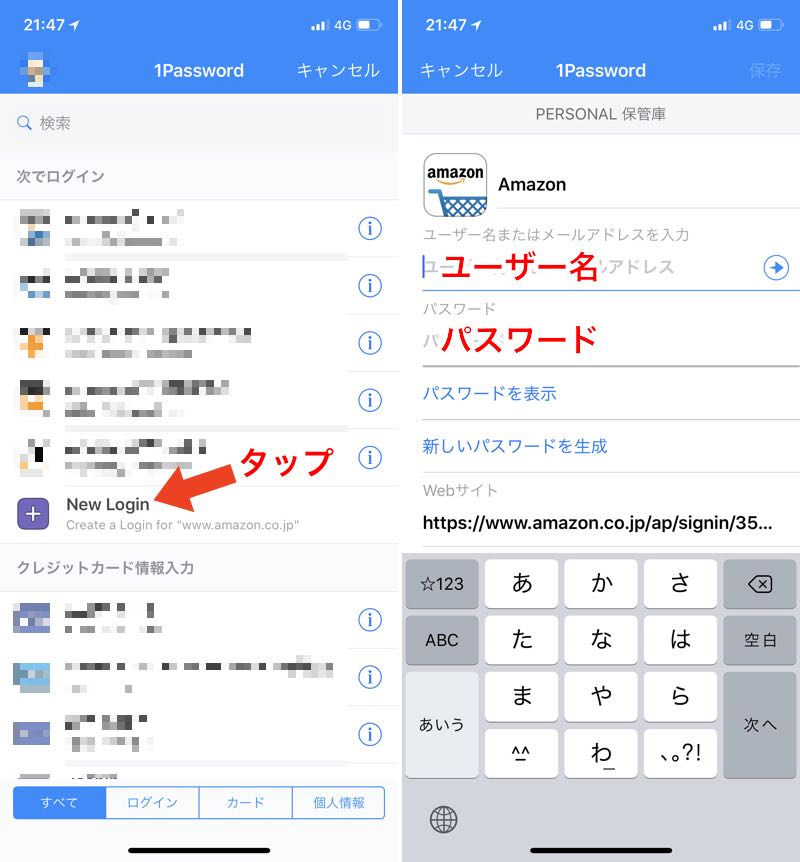
入力できたら、右上の【保存】をタップすれば、ログイン画面に自動でIDとパスワードが入力されているので【ログイン】をタップします。
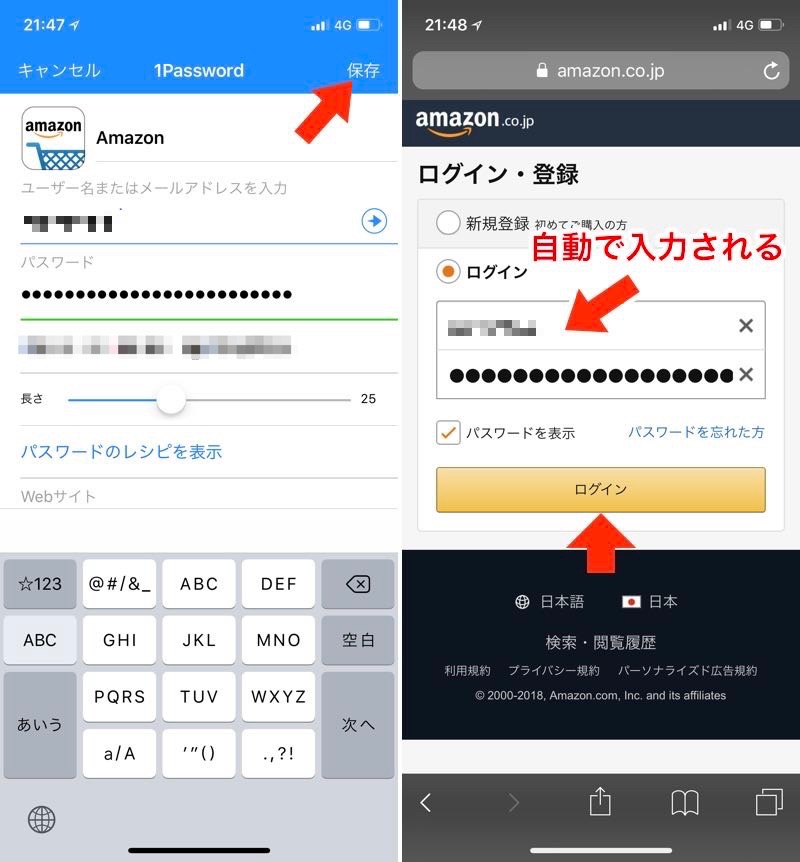
これで無事ログインが完了します。
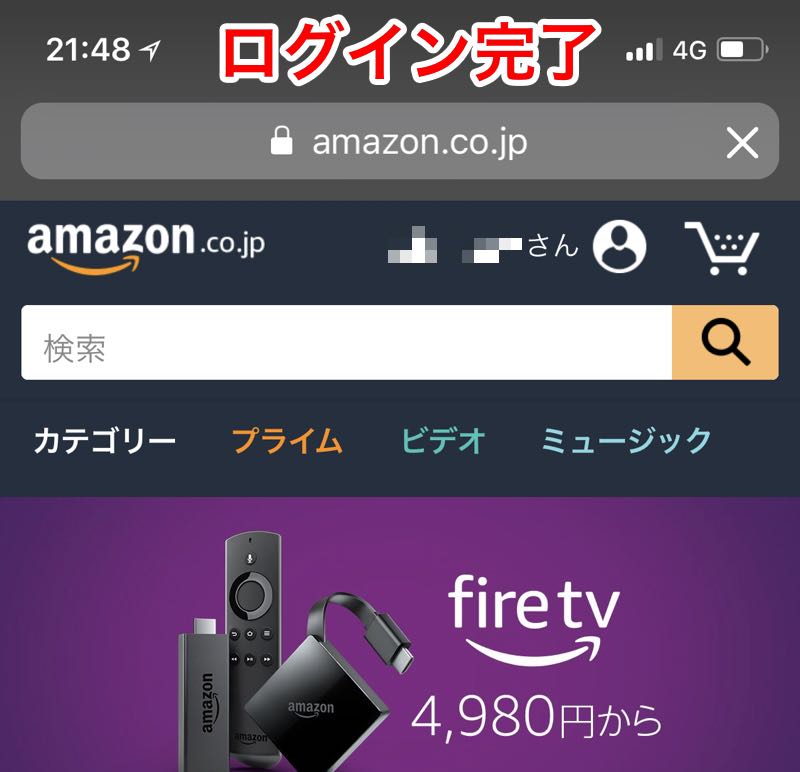
すでに登録しているサイトをどんどん追加していって下さい。
1Passwordから登録
次に【1Password】からIDとパスワードを追加する方法を紹介します。
Touch IDかFace ID、マスターパスワードで【1Password】にログインします。
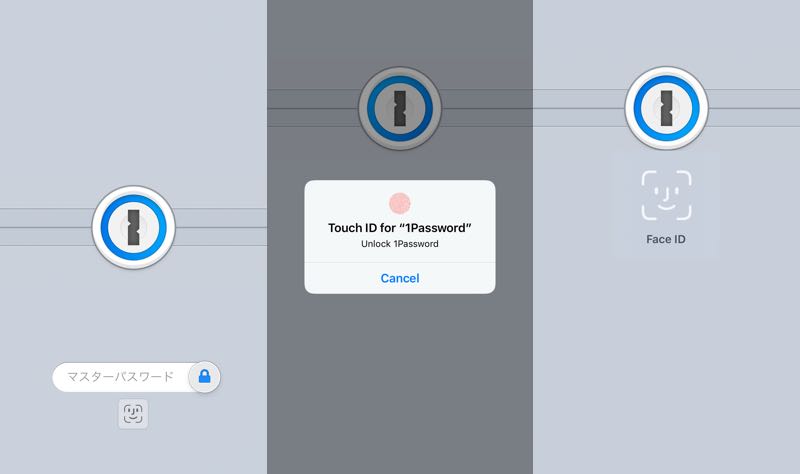
下にある【カテゴリ】をタップし、右上に表示される【+】をタップ。
画面が変わったら【login】をタップします。
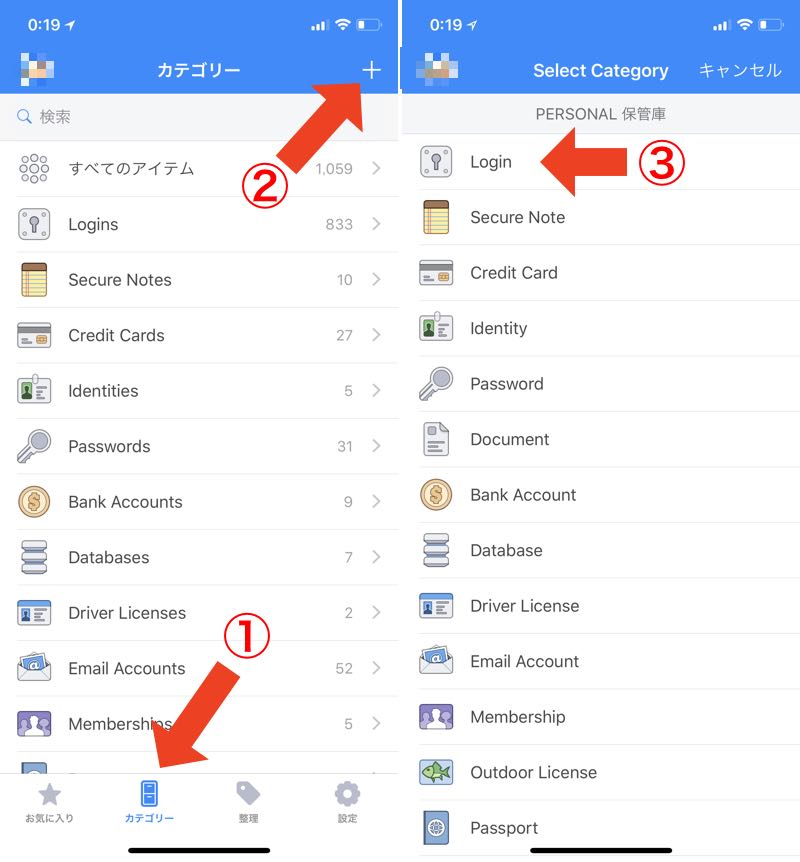
今回もAmazonを例にするので、たくさんの用意されているログイン項目から【Amazon】を選んで【メールアドレス】を入力します。
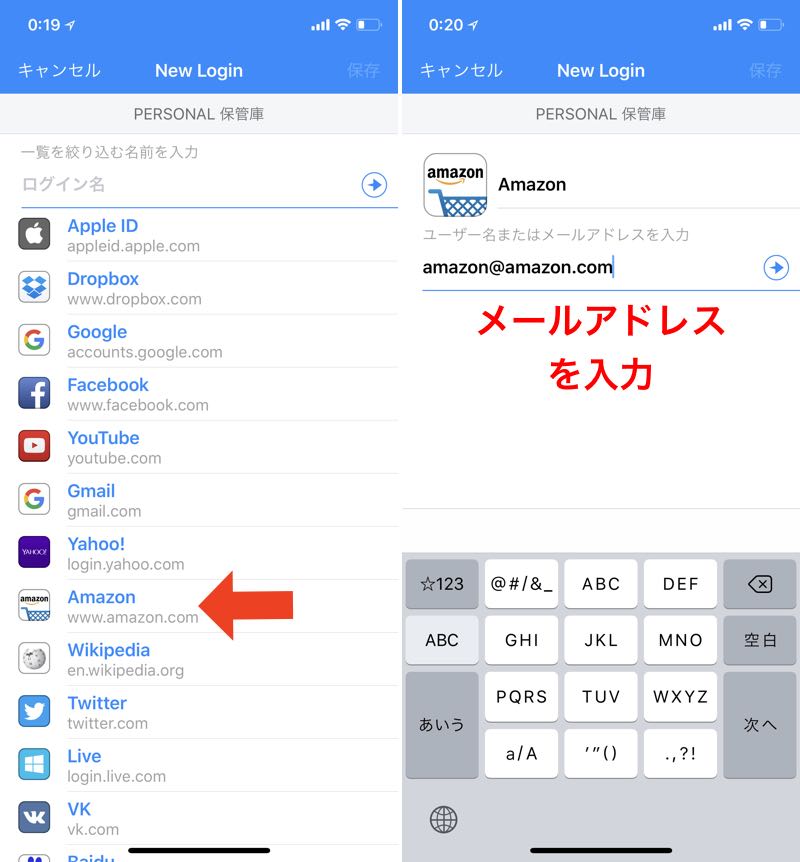
次にパスワードを入力して【保存】をタップすれば、新しいログインが追加されます。
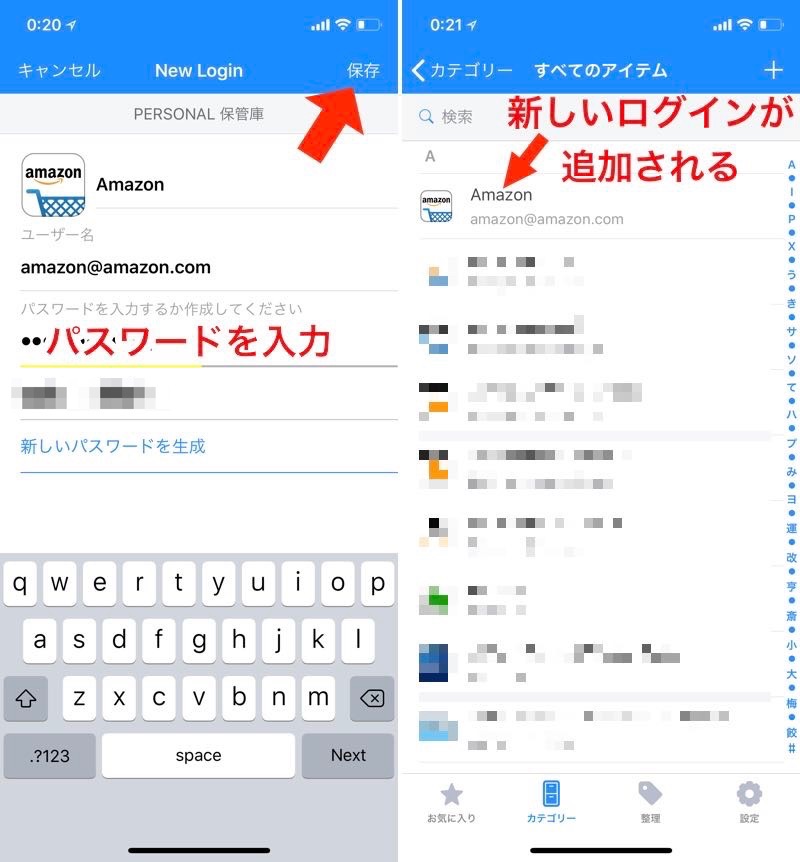
追加されたログインをタップすると、詳細が表示されるので、サイトアドレスをタップすれば【1Password】のブラウザーが立ち上がり、サイトを開いて、ログイン情報を自動入力します。
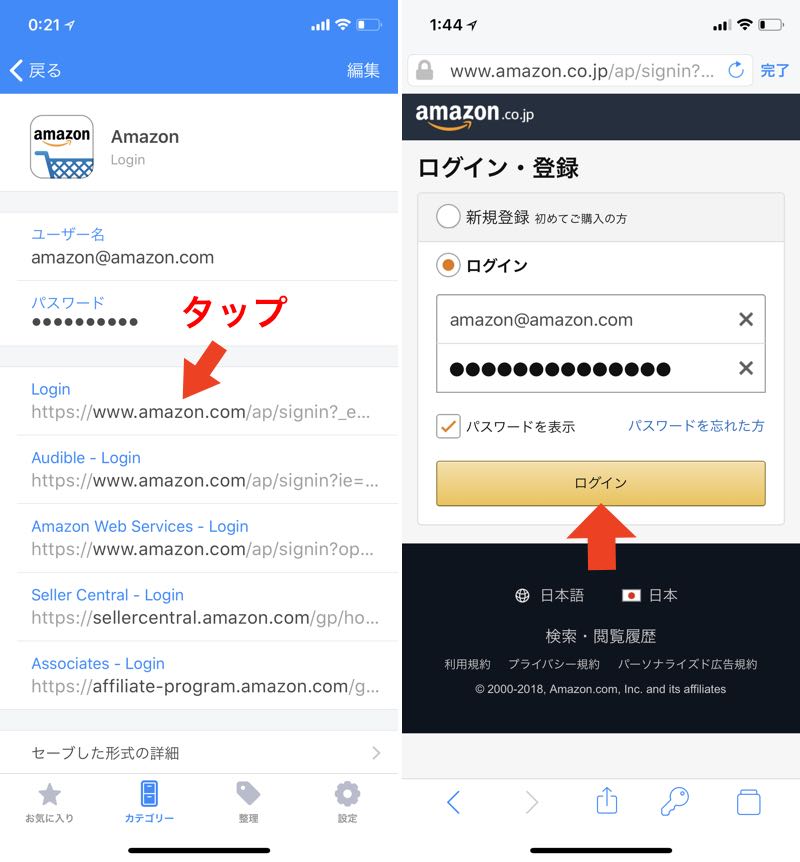
【ログイン】をタップすればアカウントにログインできます。
どんどん追加
あとは、今まで管理していたIDとパスワードをどんどん登録していくだけです。
Saving, filling, and changing your passwords
でそれぞれのデバイスに合わせた使い方を紹介しているので、英語がわかれば一度ご覧になってみて下さい。
新しいアカウントの作成もスムーズにできるので、手放せないアプリになることは間違いないでしょう!
管理しているID・パスワードを登録したら、それぞれのサイトで、パスワードの変更をしていくようにしましょう。
どうしても同じパスワードを使いまわしていると思うので【新しいパスワードを生成】を使ってセキュリティの高いパスワードに変更するようにしましょう!
これを機に、わずらわしいパスワード管理から解放されちゃって下さい!