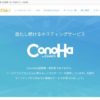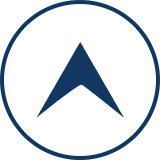【1Passwordの使い方】1Passwordアカウントの登録方法をサクッと紹介
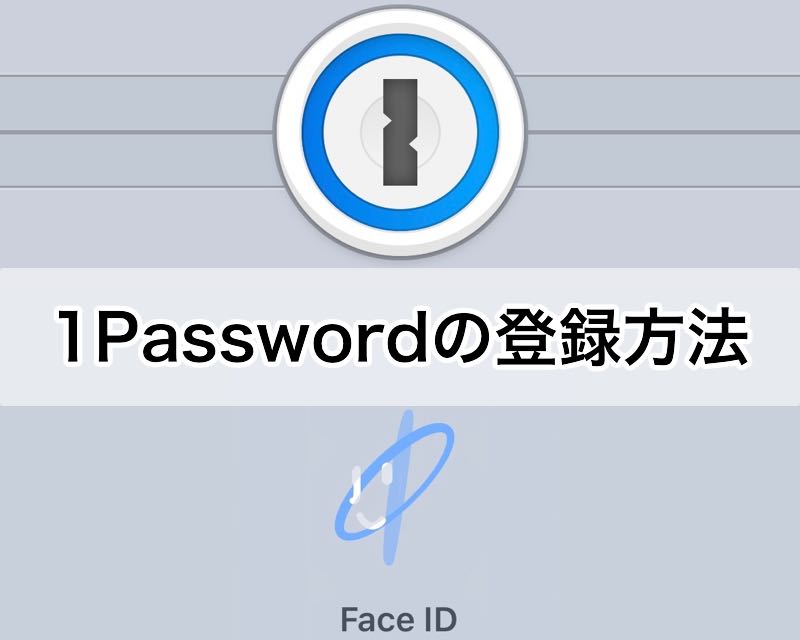
iPhoneをさわりすぎて、腱鞘炎になったiPhone中毒のマグナム(@kasoson1)です。
とにかく便利すぎて手放せなくなると評判の【1Password】ですが、いかに便利かについては、こちらのページで紹介していますので、参考にどうぞ!
【1Passwordでパスワード管理】1Passwordがめっちゃ便利なので、がっつり紹介
今回は、具体的な【1Password】の登録方法をサクッと紹介していきますよ〜!
アカウントの作成
アプリをダウンロードして使い始める方法もあるのですが、公式サイトで紹介されている手順で進めていきます。
iPhoneだと【緊急時用バックアップキット】をPDFで保存できないので、最初はパソコンからアカウントを作ったほうがいいでしょう。
公式サイトでは登録のための動画を用意してくれています。
英語が理解できなくても、動画なので見た目の手順どおり進めていけば登録が完了しますよ。
ということで、まずはアカウント登録の動画をご覧になってみて下さい!
だいたいの流れを掴んでいただいたところで、アカウントの登録を順番に説明していきますね。
【1Password.com】にアクセスし、右上に表示される【Try it FREE】をクリック。
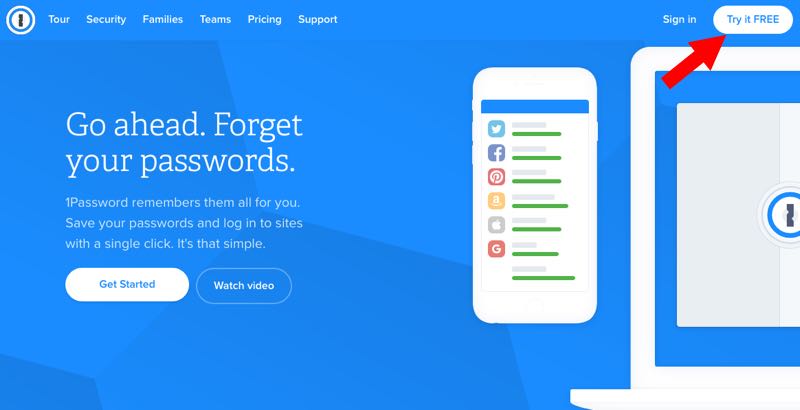
個人で使うのか、ファミリーで使うのか、ビジネスで使うのか選択する画面が表示されるので、
【Just me(個人で使う)】をクリック。
※家族で使う場合は【My family】を選びましょう。
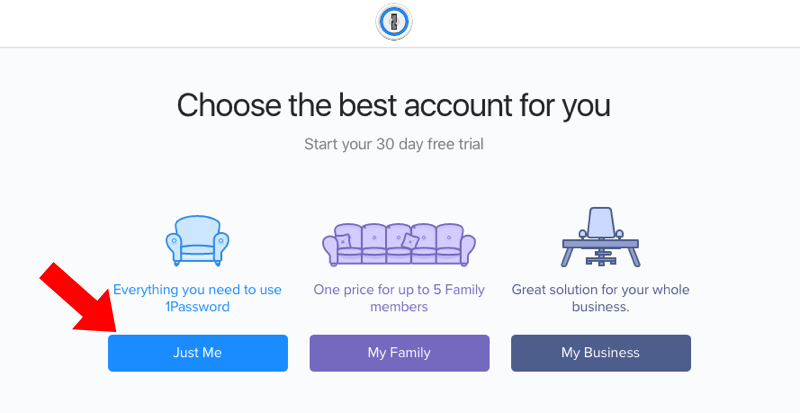
メールアドレスを入力して【Continue】をクリック。
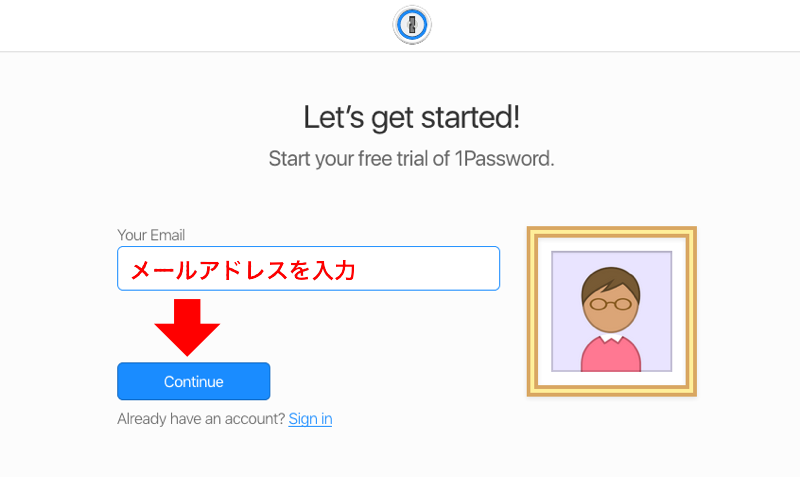
メールを送信したという画面が表示されるので、メールを確認しましょう!
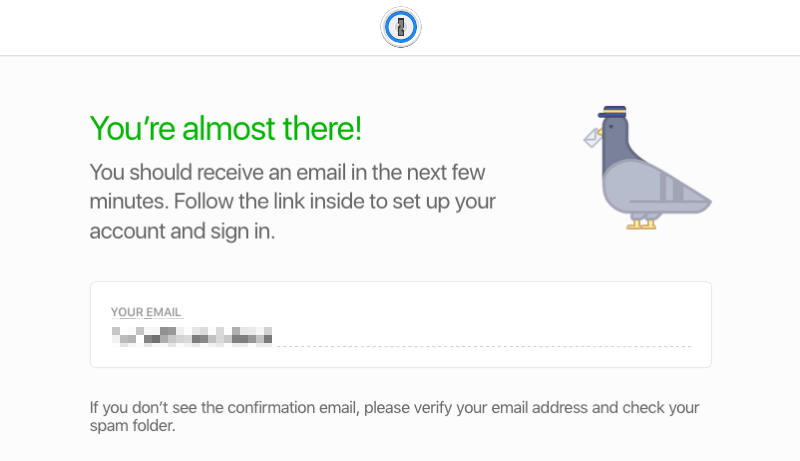
届いたメールの【Verify my account】をクリック。
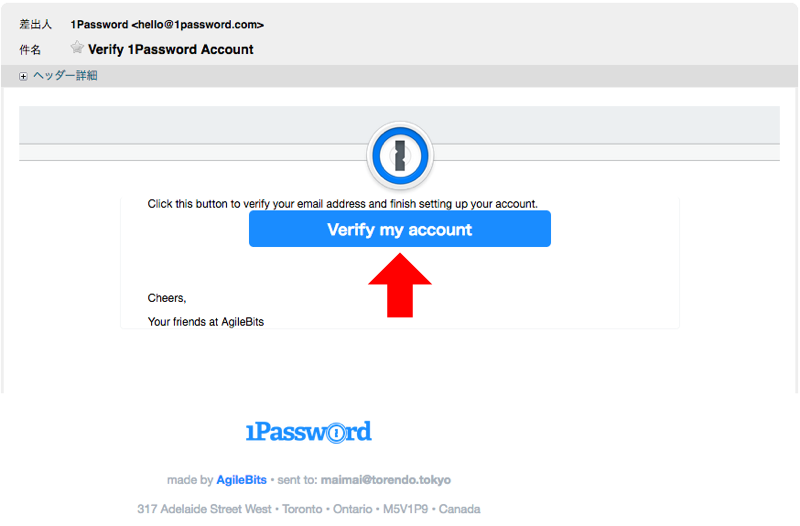
First Nameに名前、Last Nameに名字を入れて【Continue】をクリック。
※アルファベットで名前を入力します。
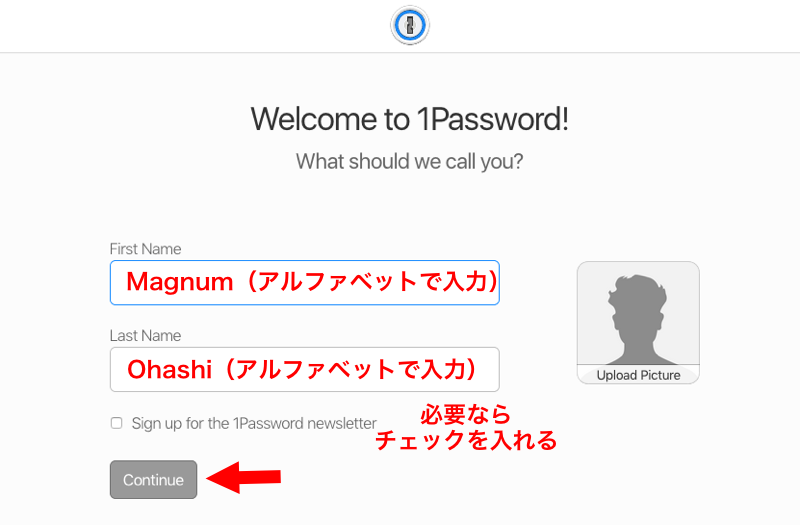
クレジットカードの入力画面になりますが、後で支払う場合は
【Skip adding a card】をクリック。
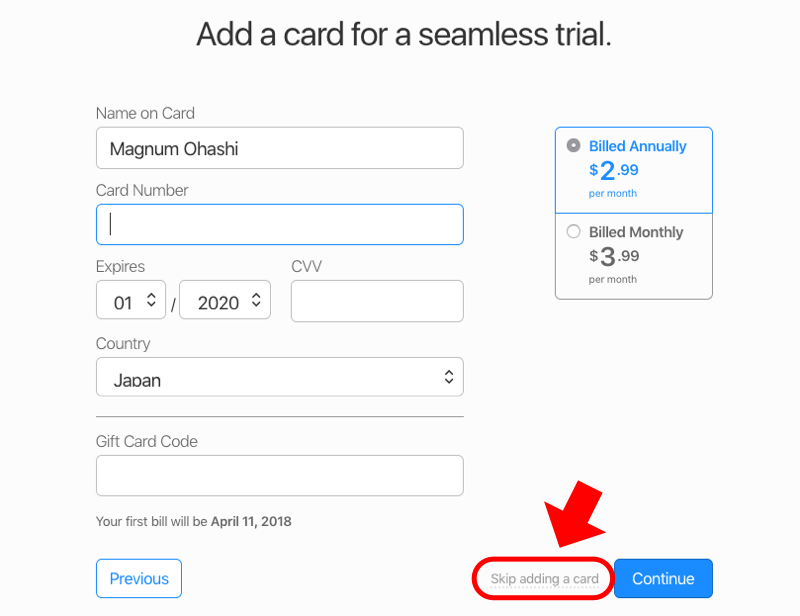
もちろん、カード情報を入力して支払いをしても構いません。
その場合は、Billed Annually(年払い)を選んで【Continue】をクリックします。
【Secret Key】が表示されますが、このあとマスターパスワードと一緒にPDFで保存できるで、メモに残す必要はありません。
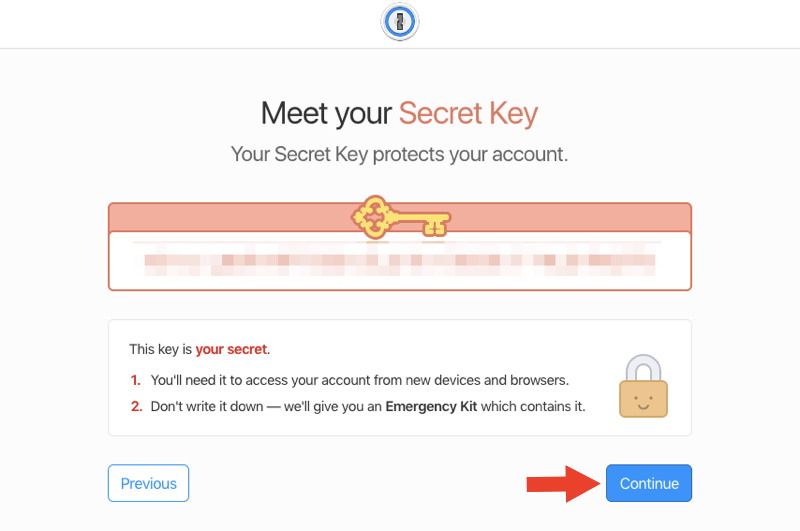
次に、Master Passwordを入力します。
※このマスターパスワードを忘れると全ての情報にアクセスできなくなるので、必ず、オフラインのノートなどにメモしておきましょう。
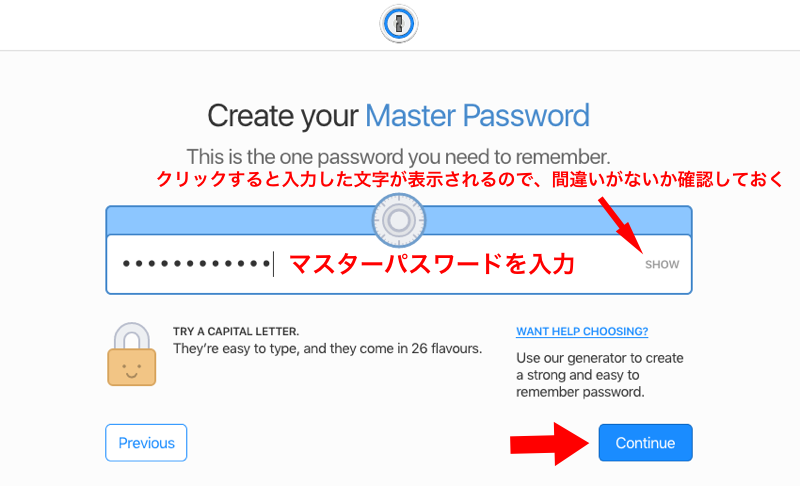
次に表示される画面で【Master Password】を入力して【Sign In】をクリック。
ビデオにもありましたが【WANT HELP CHOOSEING?】をクリックして、パスワードを自動生成することも可能です。
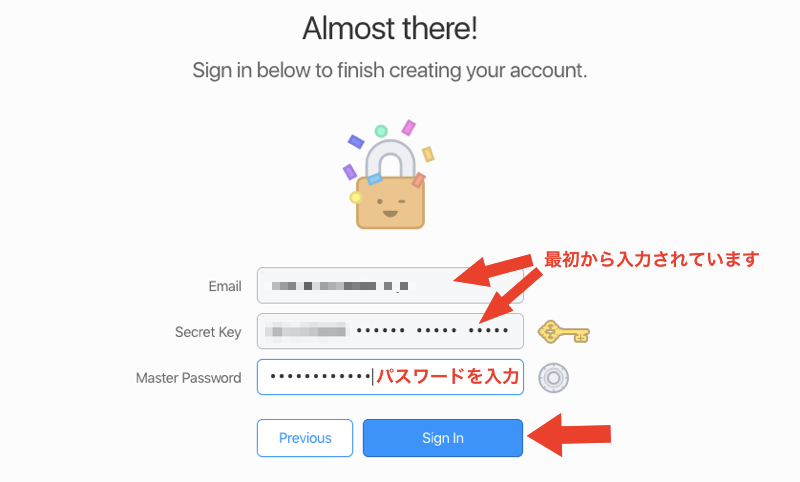
【Emergency Kit(緊急キット)】の保存画面が表示されるので【Save Emargency Kit】をクリック。
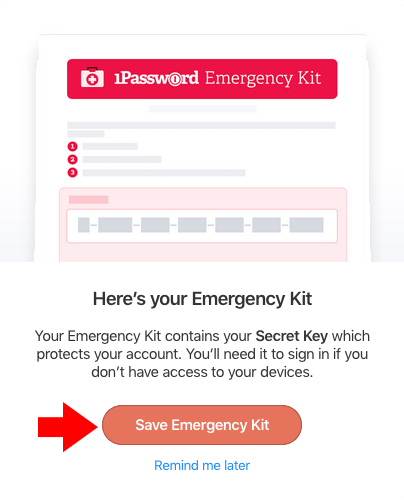
ファイルを保存するもしくはアプリケーションで開いて、ファイルを印刷しておきます。
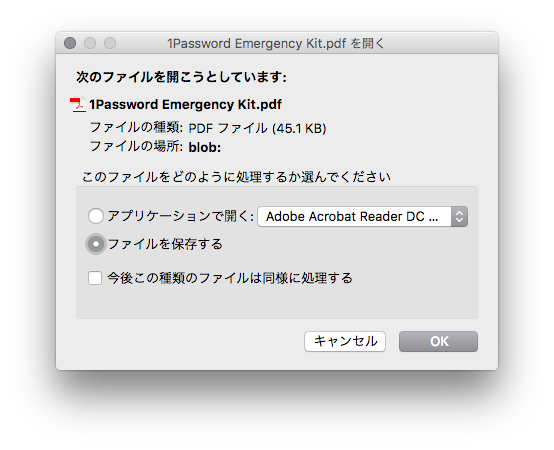
印刷した紙に【Master Password】を記入しておきましょう!
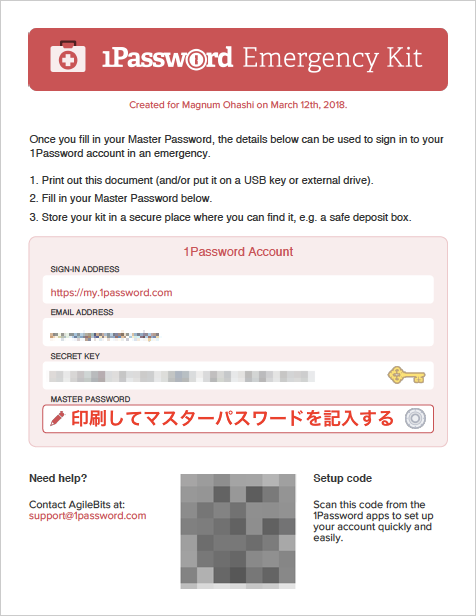
これでアカウント登録は完了です。
表示されるダイアログの【Got it】をクリックして【1Password】をはじめましょう
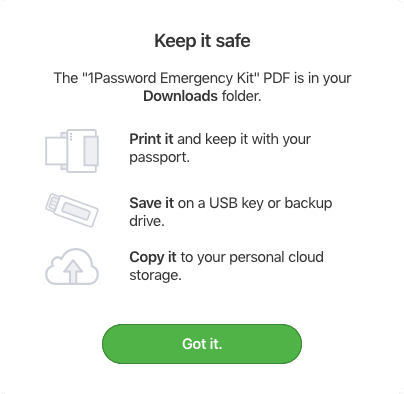
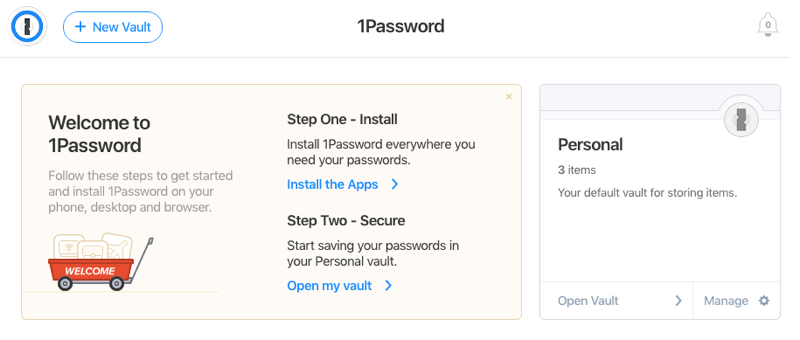
アプリのダウンロード
アカウントを作ったら、次はアプリのダウンロードです。
にMacやWindows、iPhone、Androidのアプリをダウンロードしてインストールする方法が紹介されています。
英語なので、解説しておきますね。
パソコンの登録が完了した画面から【Install the Apps】をクリック。
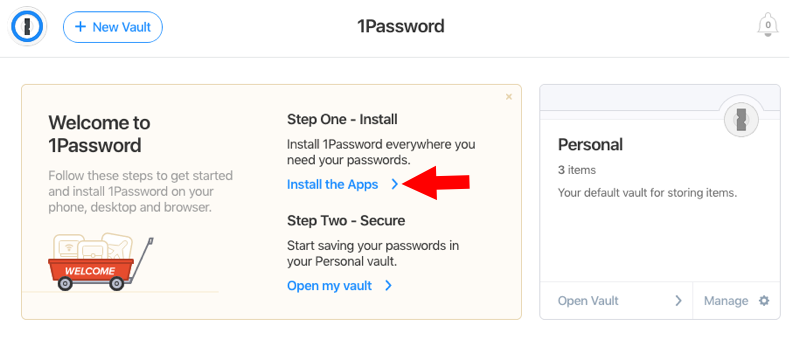
下記のバーコードを表示します。
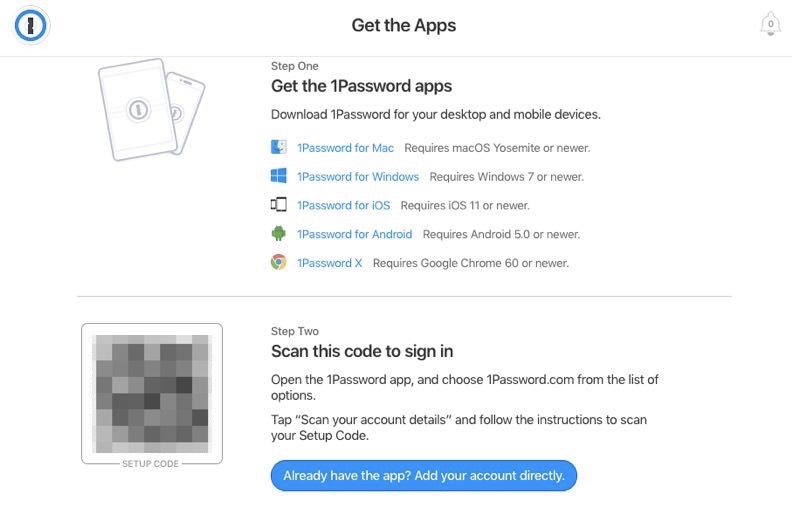
iPhoneのAppStoreから【1Password】を検索してインストールします。
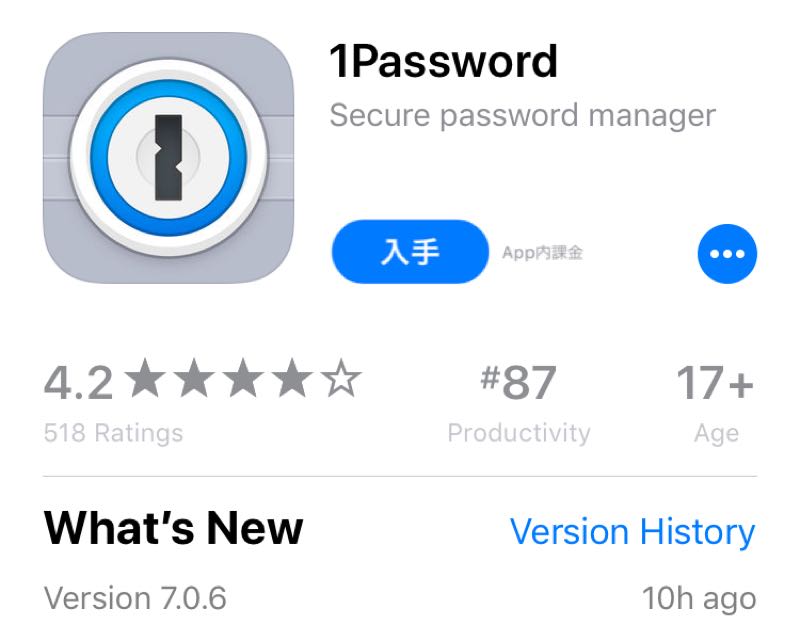
次に【1Password.com】をタップします。
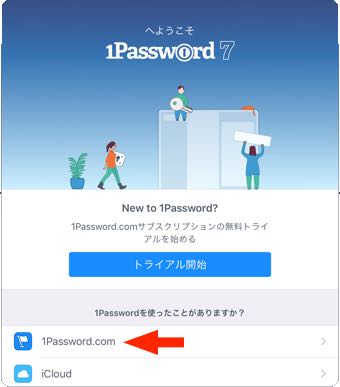
次に【既存のアカウントを追加】→【Scan Account Details】をタップしてカメラを起動します。
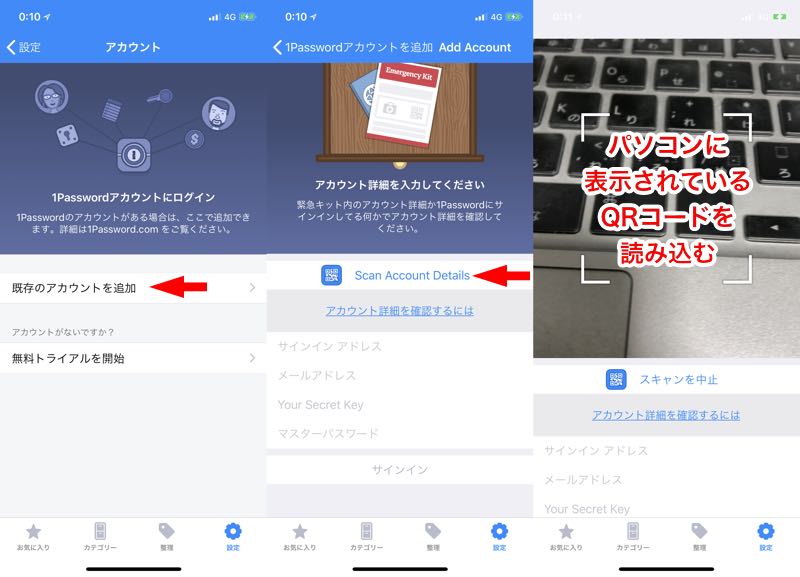
パソコンに表示していたバーコードを読み込んで、マスターパスワードを入力すれば、完了です。
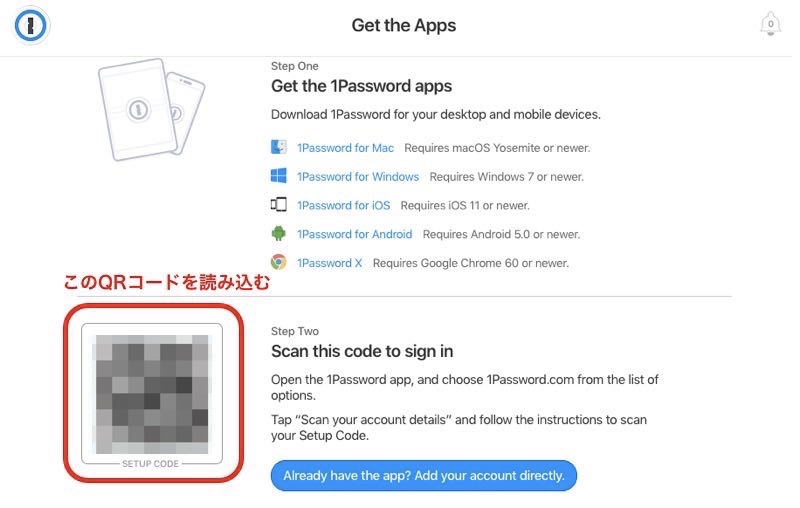
必要なサイトのパスワード・IDを登録
あとは、どんどんサイトのIDとパスワードを登録していくだけです。
ID・パスワードの登録については、
【1Passwordの使い方】1Passwordを使ってID・パスワードを登録しよう!
のエントリーを参考にしてみて下さい。
ID・パスワードを登録していれば、こんなことができちゃいます。
Safariでブラウズしている時に、自動ログインを使えちゃうのはかなり便利です。
これまでは、忘れると大変なので、同じIDやパスワードを使いまわしていたかもしれませんが、これからは、全てのサイトで、強固なパスワードを設定することができます。
最初はなんとなく不安な感じがしますが、使っていく内にその便利さを実感できるでしょう!
気になるお値段は?
すでに
【1Passwordでパスワード管理】1Passwordがめっちゃ便利なので、がっつり紹介
で紹介していますが、値段はこんな感じ。
| 月額 | 年額 | |
|---|---|---|
| AppStore | 400円 | 4,100円 |
| 公式サイト 個人ライセンス |
$3.99 | $35.88 (3,803円) |
| 公式サイト 家族ライセンス |
$5.99 | $59.88 (6,347円) |
ファミリーライセンスは、5つのアカウントが使えるので、家族みんなで使うことも可能。
もちろん、一人で使うだけなら1つのアカウントだけで構いません。
回きりではなくて、月額課金(年払い)ですが、最初の30日は無料で使えるので、使ってみて気に入らなければ、お金を払わずに利用をやめることも可能です。
ぜひ、使ってみてください。